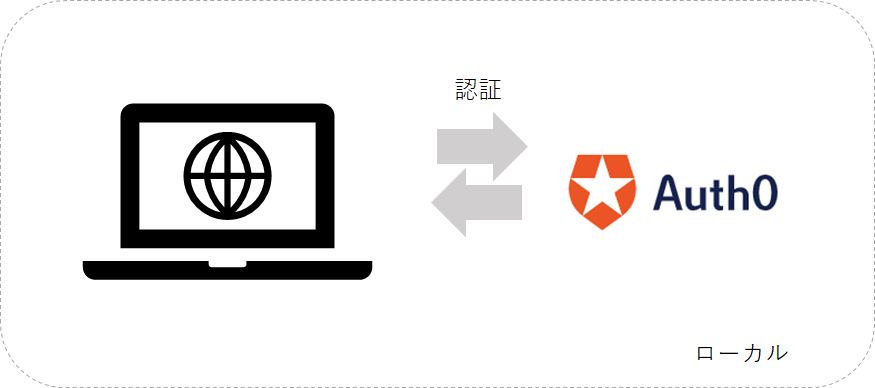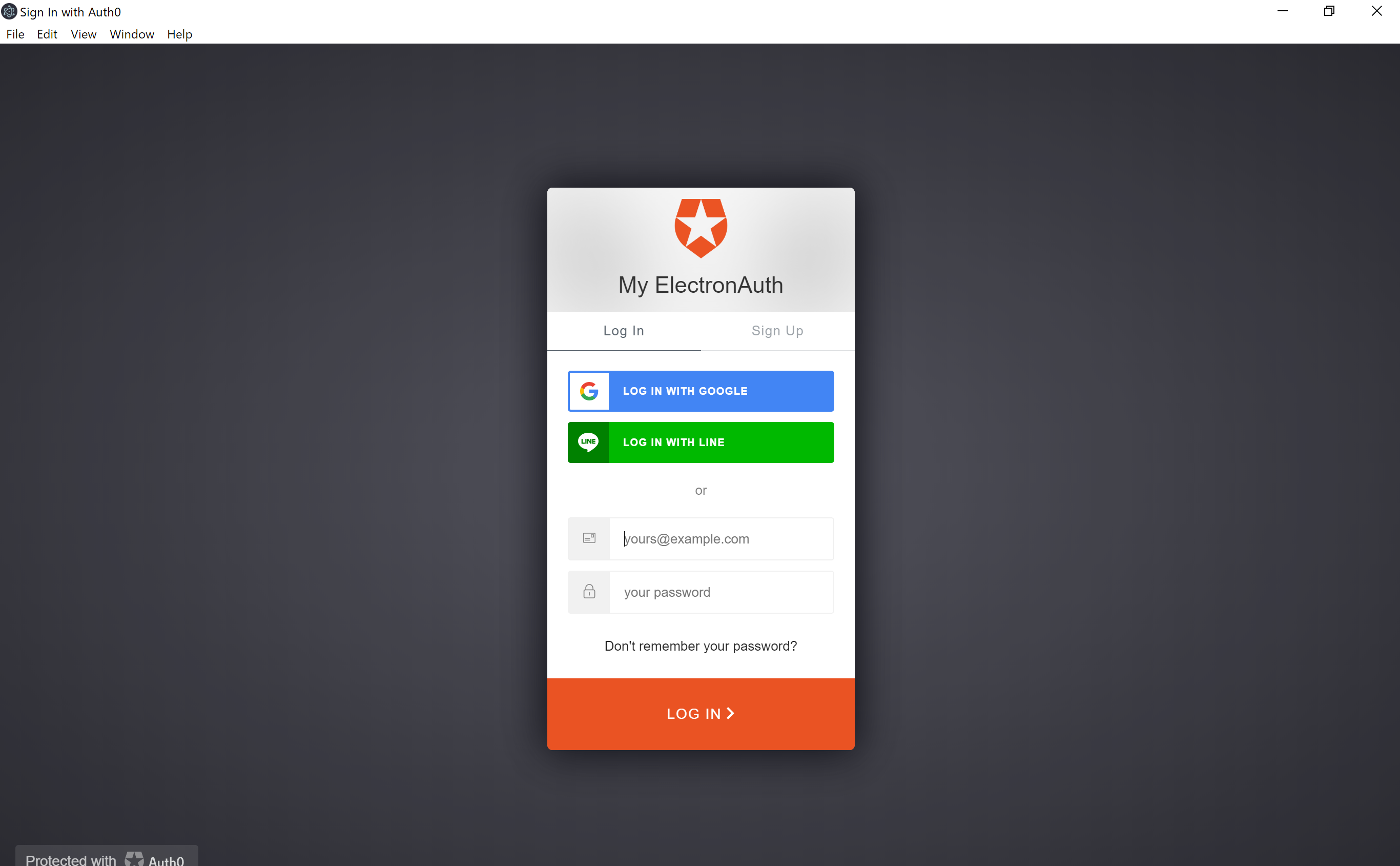はじめに
Raspberry Pi 4が手に入って色々と遊んでいたタイミングでちょうどよく(?)ブルーレイレコーダーが壊れたので、買い直すくらいなら自作するかという事で今回地デジ録画サーバを構築した時のメモです.
ひとまず録画してエンコードできれば良いのでストリーミング再生手順は省略。
なお、本記事は以下の記事を参考に環境構築しています。
https://qiita.com/shotasano/items/3809b8f3e0b62d51d3c3
⚠︎注意
以下の手順は全て自己責任でお願いします。
テレビ番組のコピー、配信は違法です。私的利用だけにして下さい。
TS抜き自体が現状グレーなのでそこらへん理解した上で利用できる方だけ利用して下さい。
この記事を参考にしたことにより生じたあらゆる損害について筆者は一切の責任を負いません。
使用ハード
Raspberry Pi 3でも同じ手順でいけます。
Raspberry Pi 4ではCPU性能上がったのでエンコード速度が多少向上してます。
PX-S1UD V2.0 でも可。違いはチューナーの数(同時録画出来る番組数)。
PT3 では構築してませんがdriverが違うのでそこら辺の手順が変わります。
B-CASが読めるカードリーダー
TVに出力する線とチューナーに接続する線を分ける分配器。
くれぐれも間違えて分波器を買わないように。
電流通過型であれば何でも良いですが、間に別のレコーダーが入っていたりするとケーブルがない版では構造的に上手く接続出来なかったりするかも。
B-CASカード
これがないと地デジ信号デコード出来ません。
今回は壊れたブルーレイレコーダーから拝借。
カードだけ欲しい場合は、B-CAS社経由で再発行(2,160円)出来ます。
アンテナケーブル
ブルーレイレコーダーで使ってたものを使用。
HDD
そこら辺に転がっていたのを適当に使用。
先日アキバに行ったら「WD Blue 4TB」辺りが7K円くらいで売ってました。
HDDケースに関しては「電源連動"しない"」ケースの方が良いです。
電源連動ケースではラズパイが起動しても電源連動でONになってくれなかったりします。
電源連動しないケースは価格.comのここらへんが参考になるのかな。知らんけど。
https://kakaku.com/specsearch/0539/
Raspberry Piの準備
OSインストール
時間はかかりますが特に詰まるところはありません。
今回は以下の記事を参考にしました。
https://pcmanabu.com/raspberry-pi4-install/
Raspbion Fullをインストールしましたが、GUI使わないので Raspbion Liteでも良かった気がします。
ラズパイ4からWi-fi 5GHzに対応したのが良いですね。
Wi-fi設定
有線LANで利用するなら不要な手順です。
ラズパイ起動時にWi-Fiに自動で接続するように設定します。
SSIDを検索
$ sudo iwlist wlan0 scan | grep ESSID
たまにbusyになったりしますが、大抵再実行すればいけます。
SSIDを追加
$ sudo raspi-config
> 2 Network Options
> N2 Wi-fi
> SSIDを入力
> SSIDに対応するパスフレーズを入力
WPAサプリカントに追加
$ sudo sh -c"wpa_passphrase <接続先SSID> <接続先SSIDのキー> >> /etc/wpa_supplicant/wpa_supplicant.conf"$ sudo cat /etc/wpa_supplicant/wpa_supplicant.conf
Wi-Fiインターフェース再起動
$ sudo ifdown wlan0
$ sudo ifup wlan0
繋がらない場合はDHCPからIPアドレスを再発行。
IPアドレス確認
IPアドレス固定化
IPアドレスを固定化しておかないとリモートから接続する際に困るので固定化しておきます。
ルーターのIPアドレスを事前に調べておく必要があります。
IO-DATA製ルーターなら 192.168.0.1
ASUS製ルーターなら 192.168.1.1
NEC製ルーターなら 192.168.10.1
Buffalo製ルーターなら 192.168.11.1
辺り。
DHCPでのIPアドレス固定設定
$ sudo nano /etc/dhcpcd.conf
ファイルに以下の設定を追加。
interface wlan0
static ip_address=<割り当てるIPアドレス>/24
static routers=<ルータのIPアドレス>
static domain_name_servers=<ルータのIPアドレス>
SSH接続設定
リモートからSSH接続するための設定です。
ラズパイはdefaultではSSHでの接続は無効化されています。
$ sudo raspi-config
> 4 Interfacing Options
> P2 SSH
>[はい]
再起動
SSH接続設定まで終わったら一旦再起動し piユーザでリモートから接続できるか確認。
piユーザのパスワード設定するの忘れていたら raspi-configから設定可能。
HDDマウント
HDD確認
$ sudo fdisk -l | grep /dev/sda
> Disk /dev/sda: 3.7 TiB, 4000787030016 bytes, 7814037168 sectors
2ポートある USB 3.0 の上は /dev/sda, 下は /dev/sda1である模様。
HDDフォーマット
フォーマットするとHDDの中身が消えるので注意。
# パーティションテーブルの設定$ sudo fdisk /dev/sda
# d でパーティションを削除$ Command (m for help): d
# p で現在の状態を確認$ Command (m for help): p
# n でパーティションを作成# パーティション分けないなら全部デフォルトで良い$ Command (m for help): n
# p で現在の状態を確認$ Command (m for help): p
# w で変更を書き込み$ Command (m for help): w
> The partition table has been altered!
> Calling ioctl() to re-read partition table.
> Syncing disks.
FileSytem を ext4にフォーマット
Linuxシステムに最適化するためFileSytemを ext4にフォーマットします。
フォーマットするとWindowsでは認識できなくなります。
$ sudo mkfs.ext4 /dev/sda
> Allocating group tables: done> Writing inode tables: done> Creating journal (32768 blocks): done> Writing superblocks and filesystem accounting information: done
再起動時に自動的にマウントされるように設定
HDDの UUIDをメモしておく。
$ sudo blkid /dev/sda
> /dev/sda: UUID="92720b54-5f27-4367-8271-469eeee7caba"TYPE="ext4"
HDDが /mnt/hdd1に自動マウントされるよう fstabを更新。
# バックアップ$ sudo cp /etc/fstab /etc/fstab.bak
# fstabを編集しマウント設定を追加$ sudo nano fstab
# デバイス名 マウントポイント ファイルシステム オプション dump指定 fsck指定UUID=92720b54-5f27-4367-8271-469eeee7caba /mnt/hdd1 ext4 nofail 0 0
# 再起動$ sudo reboot
# HDDがマウントされたか確認$ df-h | grep /mnt/hdd1
> /dev/sda 3.6T 0G 3.6T 0% /mnt/hdd1
ユーザ作成
$ sudo adduser <追加ユーザ>
$ sudo gpasswd -a<追加ユーザ> sudo$ sudo adduser <追加ユーザ> video
ラズパイデフォルトのユーザ piはセキュリティ的にあまり使いたくないのでユーザを作成。
sudo出来るように sudoグループに追加しておきます。
そのままだと結局 rootになれてしまうので 後で sudoの細かい設定を別途追加してください。
videoグループに所属しておかないとChinachu経由で録画出来ないので設定しておきます。
samba設定
ラズパイのHDDを外部から覗けるようにsambaを設定。
sambaのインストール
$ sudo apt-get update
$ sudo apt-get install samba
sambaの設定
sambaをHDDのルートに紐付けます。
別のパスにしたい場合は pathを変更して下さい。
$ sudo nano /etc/samba/smb.conf
# 以下の設定を追加[raspberrypi]
comment = Raspberry Pi
path = /mnt/hdd1
guest ok =yes
read only = no
browsable = no
force user =<追加ユーザ>
# サービス再起動$ sudo service smbd restart
# ディレクトリのオーナーを変更$ sudo chown<追加ユーザ>:video /mnt/hdd1
samba接続確認
\\<ラズパイのipアドレス>\raspberrypi\
ラズパイのディレクトリを覗けることを確認。
チューナーの準備
PLEXチューナのdriverインストール
$ wget http://plex-net.co.jp/plex/px-s1ud/PX-S1UD_driver_Ver.1.0.1.zip
$ unzip PX-S1UD_driver_Ver.1.0.1.zip
$ sudo cp PX-S1UD_driver_Ver.1.0.1/x64/amd64/isdbt_rio.inp /lib/firmware/
カードリーダーとB-CASの準備
driverインストール
$ sudo apt-get install build-essential git
$ sudo apt-get install pcscd libpcsclite-dev libccid pcsc-tools
カードリーダーの型番確認
カードリーダーを認識しない場合はラズパイ再起動やUSBの差し直しを試してみて下さい。
一旦ラズパイからUSBを外して再起動してからまた差し直すと良いかも。
参考にした元記事の方を見てるとたまにSCM製以外のカードリーダーが混じるらしい。
その場合は /etc/libccid_Info.plistに定義を追加する必要があります。
詳細は元記事の方を参照してください。
B-CASが読み取れるか動作確認
$ sudo pcsc_scan
> 0: SCM Microsystems Inc. SCR 3310 [CCID Interface] (XXXXXXXXXXXXX) 00 00
> ...中略...
> Japanese Chijou Digital B-CAS Card (pay TV)
B-CASデコード用ライブラリのインストール
$ sudo apt-get install cmake g++
$ wget https://github.com/stz2012/libarib25/archive/master.zip -O libarib25.zip
$ unzip libarib25.zip
$ rm libarib25.zip
$ cd libarib25-master
$ cmake .$ make
$ sudo make install
録画用コマンドツールのインストール
録画コマンドにrecdvbを使用します。
インストール
$ wget http://www13.plala.or.jp/sat/recdvb/recdvb-1.3.2.tgz
$ tar xvzf recdvb-1.3.2.tgz
$ cd recdvb-1.3.2
$ ./autogen.sh
$ ./configure --enable-b25字幕やデータ放送のデータが不要な場合は
$ make
字幕やデータ放送のデータが必要な場合は
$ EXTRA_SID=1 make
$ sudo make install
上手く行っていれば上記の時点で地デジ録画可能になりました。
動作確認
driverとrecdvbコマンドが導入されチューナが認識されていれば以下のコマンドで録画出来ます。
# $ recdvb [--dev <チューナ番号>] --b25 --strip チャンネル番号 録画秒数 録画ファイル名$ recdvb --b25--strip 22 10 /mnt/hdd1/test.m2ts
> ...中略...
> Recording...
> Recorded 10sec
VLCなどで開いて問題なく録画出来ているか確認して下さい。
Mirakurun (チューナーサーバー) 設定
チューナーサーバーをインストールすると録画コマンドの並列化やチューナーの管理を自動で行ってくれ、LAN内でSSH接続しなくてもチューナー自体を操作できるREST APIが提供されます。
NodeJS v10.16.3 インストール
Mirakurun は NodeJSで動作するサーバなのでNodeJSをインストールします。
Mirakurunは NodeJS v12.x でも動作しましたが、Chinachu v0.10.1-gamma.0の方が v10.16.3を利用するため当バージョンをインストールします。
普通に指定バージョンのNodeJSをインストールしても良いですが、今回は複数バージョンを管理出来るよう nを利用します。
$ sudo apt-get install npm
$ sudo npm install-g n
$ sudo n 10.16.3
$ sudo npm install-g npm
npmに関しては定期的にJVNに脆弱性が報告されてくる最新版にしておくのが吉。
Mirakurun インストール
$ sudo npm install pm2 -g$ sudo npm install mirakurun -g--unsafe--production
Mirakurun チューナー設定
チューナー別録画コマンド設定を行います。
nameは何でもOK。
types設定のGRは地上波、BSはBS、CSはCS、SKYはスカパー。
commandで録画を行うコマンドを設定します。
$ sudo EDITOR=nano mirakurun config tuners
# 以下の設定を追記。# PX-Q1UD は 4チューナーあるので4つ設定。# PX-S1UD V2.0 の場合は 1チューナーなので --dev x オプションを外した1つだけで大丈夫。
- name: PX-Q1UD-1_1
types:
- GR
command: recdvb --b25--strip--dev 0 <channel> - -
- name: PX-Q1UD-1_2
types:
- GR
command: recdvb --b25--strip--dev 1 <channel> - -
- name: PX-Q1UD-1_3
types:
- GR
command: recdvb --b25--strip--dev 2 <channel> - -
- name: PX-Q1UD-1_4
types:
- GR
command: recdvb --b25--strip--dev 3 <channel> - -
チャンネルスキャン
channels.ymlを手動更新しても良いですがスキャンするのが手っ取り早いです。
Mirakurun の channels scan API を叩きます。
$ curl -X PUT "http://localhost:40772/api/config/channels/scan"
Chinachu (録画サーバー) 設定
MirakurunだけではAPIが提供されただけなのでまだ使いにくい
そのためMirakurunで動作する録画サーバーのChinachuを導入します。
Chinachuは最新の番組表の取得を自動で行い、録画予約もブラウザから操作出来るようになります。
インストール
$ sudo apt-get install build-essential curl git-core vainfo
# chinachu は割と容量食うので外付けHDDにインストールしておきます。$ git clone git://github.com/kanreisa/Chinachu.git /mnt/hdd1/chinachu
$ cd /mnt/hdd1/chinachu
$ ./chinachu installer
> 1. Auto を選択
# 録画ルールの初期ファイルを作成# 作成しない場合はアニメと笑点辺りを自動で録画するルール(rules.sample.json)が設定されます。$ echo"[]"> rules.json
# 録画設定ファイルの作成$ cp config.sample.json config.json
# uid, recordedDir, temporaryDir, recordedFormat 辺りを編集。$ nano config.json
"uid": "<追加ユーザ>""recordedDir" : "/mnt/hdd1/recorded/",
"temporaryDir" : "/mnt/hdd1/recordtmp/",
"recordedFormat": "[<date:yymmdd-HHMM>][<channel-name>]<title> <subtitle> <episode:2>.m2ts",
NodeJSのシンボリックリンク作成
.nave/installed/以下が空の場合はNodeJSのバイナリに向けてシンボリックリンクを作成しておく必要があります。
# node のシンボリックリンク先を確認$ cd .nave
$ ls-la> node -> /mnt/hdd1/chinachu/.nave/installed/10.16.3/bin/node
> npm -> /mnt/hdd1/chinachu/.nave/installed/10.16.3/bin/npm
# n でインストールした上記と一致するバージョンのnodeへのシンボリックリンクを作成$ cd installed/
$ ls-s /usr/local/n/versions/node/10.16.3 10.16.3
Chinachuの起動確認
$ cd /mnt/hdd1/chinachu/
$ ./chinachu service wui execute
Ctrl+Cで停止
ファイルが不足しているエラーが出る場合はGithubからファイルを取得して下さい。
Chinachuの起動とサービス登録
$ sudo pm2 start processes.json
$ pm2 save
Chinachuを使う
以下URLでChinachuのGUIにアクセスできるようになりました。
http://[ラズパイIPアドレス]:20772/
![chinachu.PNG]()
自動でエンコードする
tsファイルのままではファイルサイズがデカすぎるのでffmpegを使用してエンコードします。
ディレクトリ作成
以下のディレクトリを作成。
- エンコード中の作業ディレクトリ:
/mnt/hdd1/processing - エンコード完了ディレクトリ:
/mnt/hdd1/encoded
スクリプト作成
ラズパイ4ではハードウェアエンコーダ h264_omxが使えるので
ffmpegで h264_omxを使用してエンコードを行います。
#! /bin/bash# デノイズやインターレース解除のフィルタを当てる-vf pp=acが重いので外すのもアリ。# フレームレート 23.98 はアニメ向け。実写なら 29.97 くらい。# 画質上げたいならビットレート -b:v 3000k 辺りの数字をいじる。X264="-f mp4 -c:v h264_omx -r 23.98 -aspect 16:9 -s 1440x1080 -b:v 3000k -threads 0 -flags +ilme+ildct -top -1 -deinterlace -vf pp=ac -y"# -crf でうまい具合にエンコード出来ないか調整中#X264="-f mp4 -c:v h264_omx -r 23.98 -aspect 16:9 -s 1440x1080 -flags +ilme+ildct -top -1 -deinterlace -crf 23 -qcomp 0.75 -psy-rd 1:0.2 -deblock 0:0 -partitions p8x8,b8x8,i8x8,i4x4 -y"DIR1="/mnt/hdd1/recorded"DIR2="/mnt/hdd1/processing"DIR3="/mnt/hdd1/encoded"EXT="m2ts"ENCEXT="mp4"orgfpath=`find $DIR1-maxdepth 1 -type f -name"*.$EXT" | awk'NR==1' | awk'{printf $0}'`# エンコード対象ファイルがない場合はスキップif![-e"$orgfpath"];then
exit 0
fi
orgfname="${orgfpath##*/}"encfname="${orgfname%.*}.$ENCEXT"echo"orgfile=$orgfname"echo"encfile=$encfname"# エンコードは2プロセスまで許すcount=`ps -ef | grep ffmpeg | grep-vgrep | wc-l`echo"encoding count $count"if[$count-lt 2 ];then
mv"$orgfpath""$DIR2"
ffmpeg -i"$DIR2/$orgfname"$X264"$DIR2/$encfname"mv"$DIR2/$encfname""$DIR3"# 元動画の削除は一旦画質に納得してからの方が良さそう# rm -f "$DIR2/$orgfname"fi
echo"end"動作確認
$ sudo chmod 755 encode.sh
$ ./encode.sh
cronで定期的に実行する
# rsyslogを編集# cron のコメントアウトを外す$ sudo nano /etc/rsyslog.conf
cron.* /var/log/cron.log
# rsyslogの再起動$ sudo /etc/init.d/rsyslog restart
# cronログレベルの設定# 全部ログ出す場合は15$ sudo nano /etc/default/cron
EXTRA_OPTS="-L 15"# cronデーモンの再起動$ sudo /etc/init.d/cron restart
# crontab設定$ crontab -u<実行ユーザ> -e# 4持~10持の間、30分毎に実行する場合*/30 4-10 *** /mnt/hdd1/tools/encode.sh
感想
Mirakurun, Chinachu も安定してきて特に詰まるところ無く動きました。
Mirakurunのストリーミング再生は今のままでは動かないのでまた追加で設定する必要がありそうです。
recdvbの方のストリーミング再生を試してみましたが数秒の遅延でそれなりに見られる感じ、ただしずっと見ているとたまにフリーズします。
ラズパイで組む場合は録画専用サーバーとして割り切るのが良いかと。