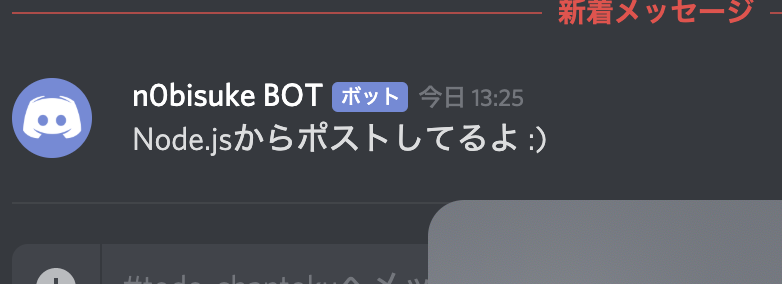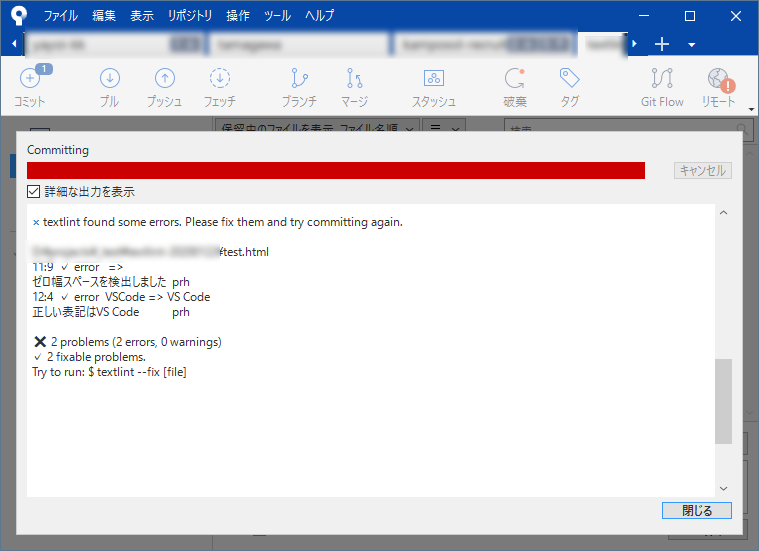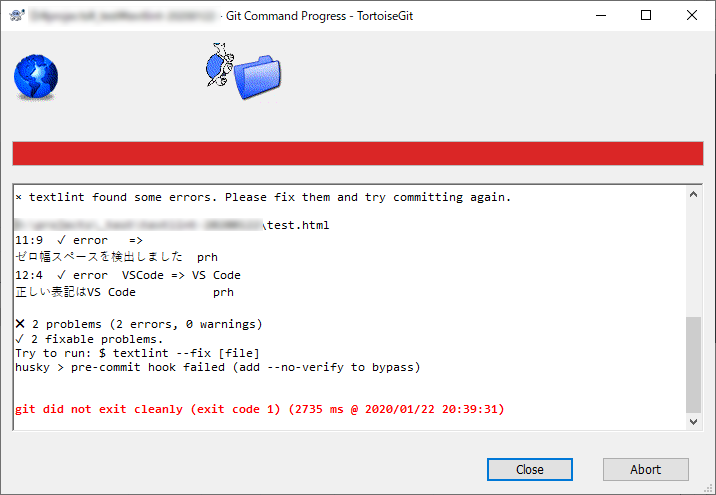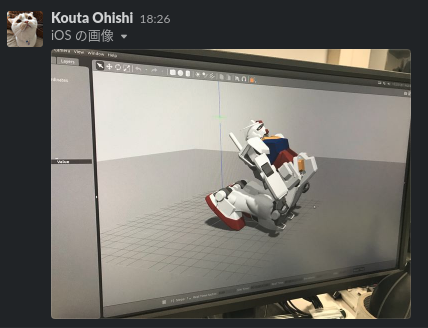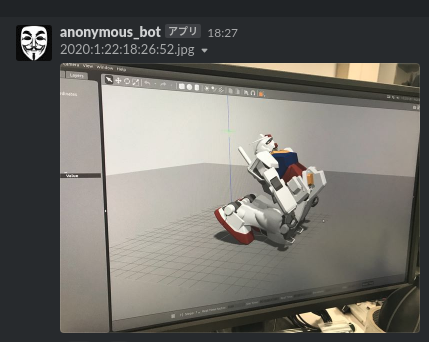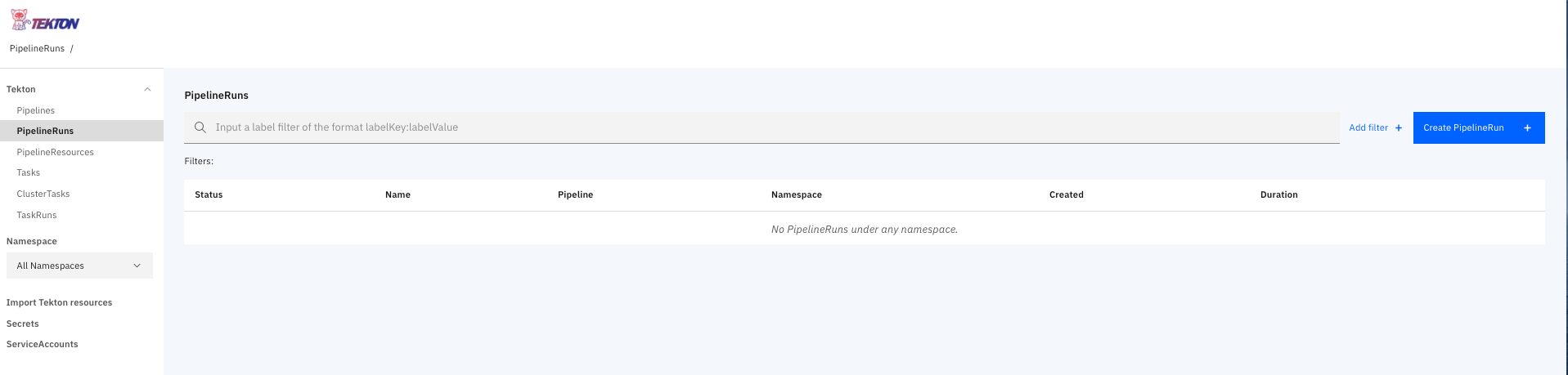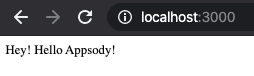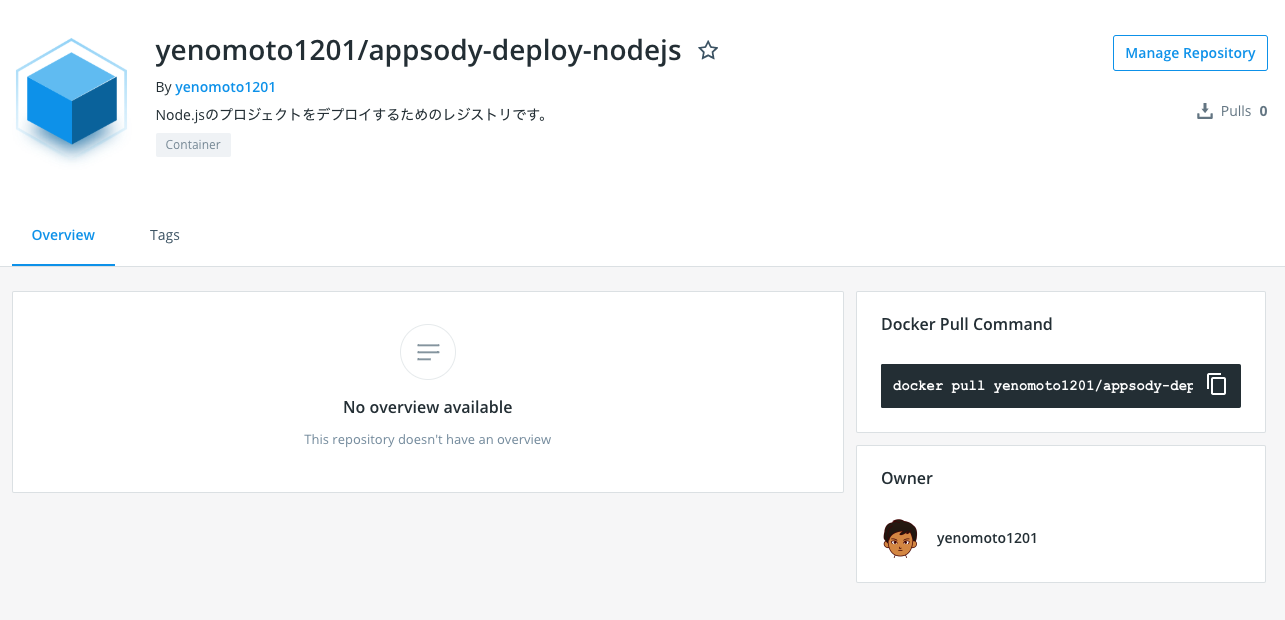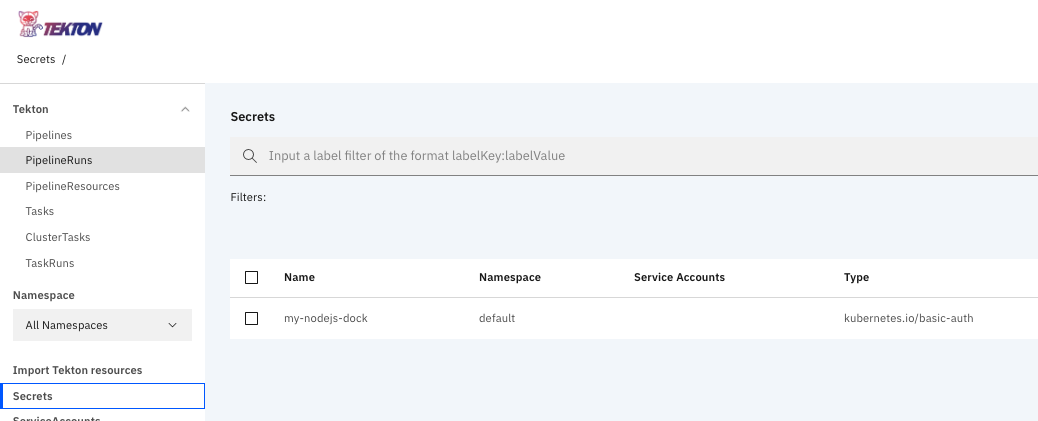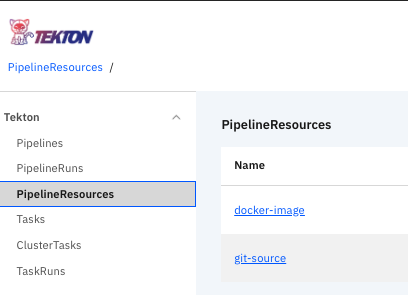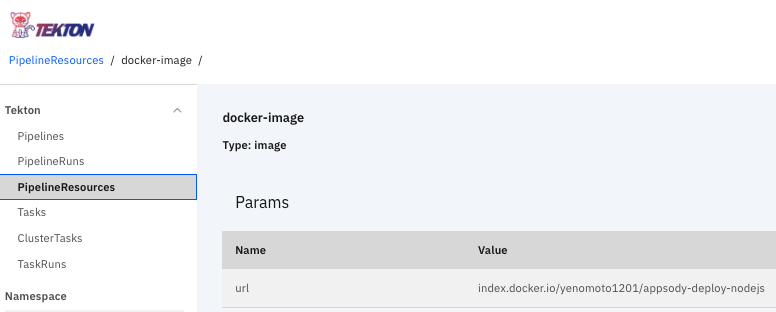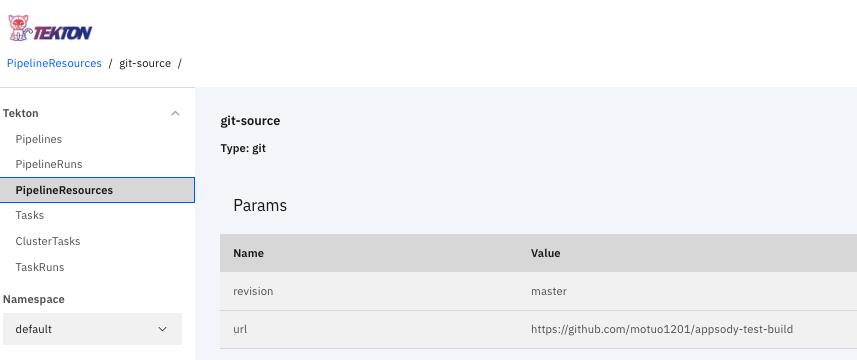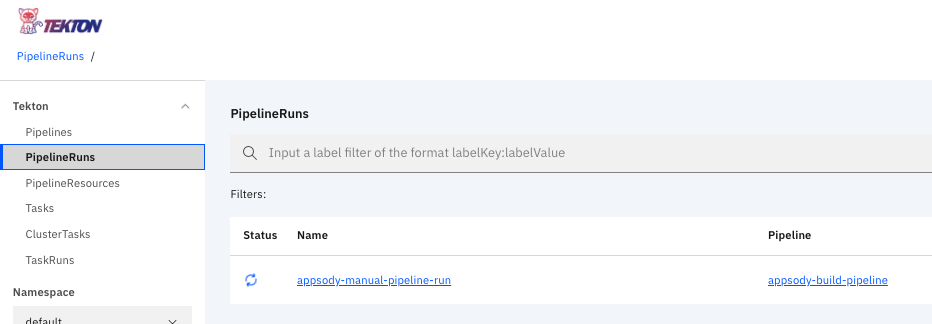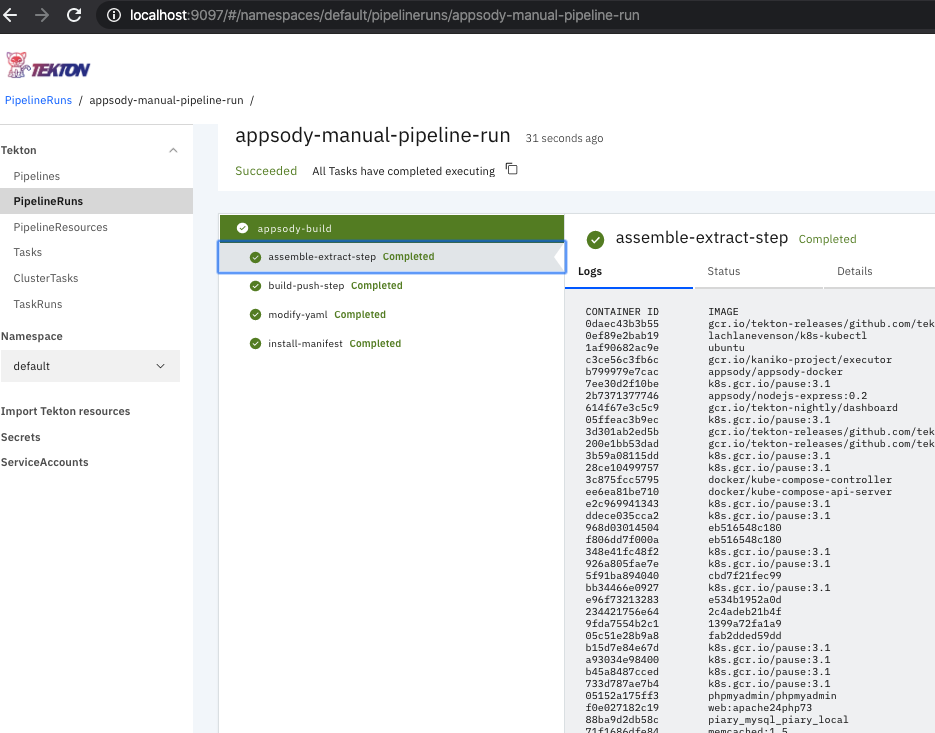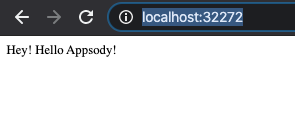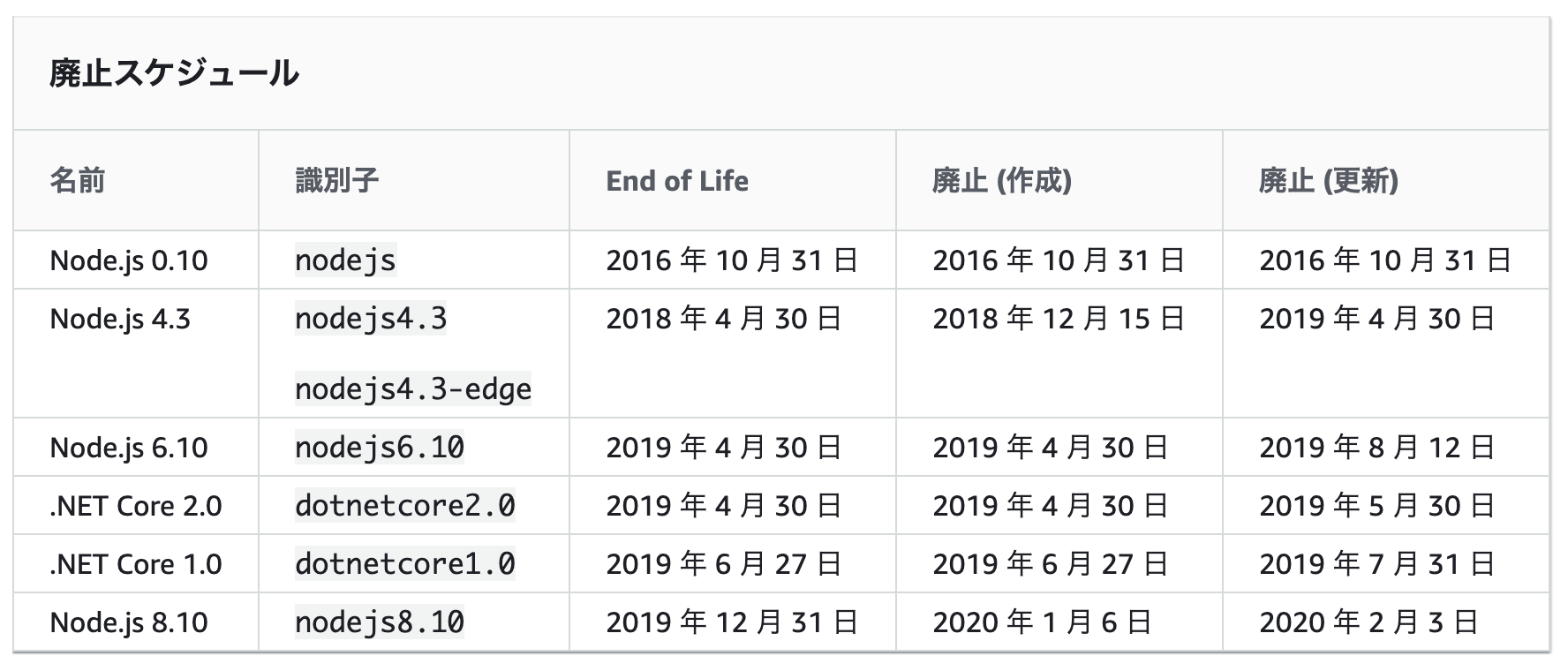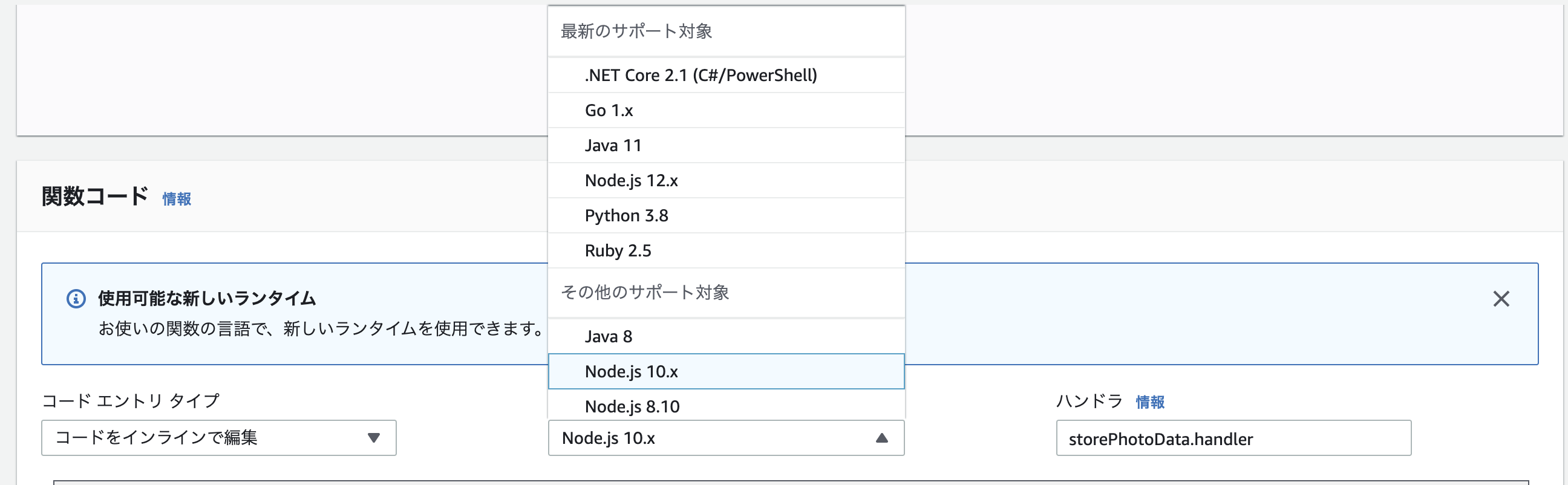はじめに
タイトルの通りです。Microsoft Bot Frameworkのチュートリアルで詰まりまくって具体的なパラメータをどう与えればいいのかわからなかったので、具体的な例を作って整理してみました。CMD上からのAzureログインからデプロイまで。
参考資料・前提条件
これの「ボットをデプロイする」の直前までが終わっていることが前提です。
基本的なボットの作成とデプロイに関するチュートリアル - Bot Service | Microsoft Docs
作業
1. Microsoft Azureにログインする。
Microsoft Azureにログインします。cmdでコマンドを叩くとそのままブラウザが立ち上がり、ブラウザ上でログインすることができます。
az login
2. アカウントリストを取得する
下記のコマンドを入力し、アカウントリストを取得します。
az account list
すると、このような感じでサブスクリプションのデータが出てきます。
[
{
"cloudName": "AzureCloud",
"id": "piyopiyo-piyo-nyan-nyan-hogehogehoge",
"isDefault": true,
"name": "無料試用版",
"state": "Enabled",
"tenantId": "hoge-hoge-fuga-fuga-piyopiyo",
"user": {
"name": "*****@hogehoge.com",
"type": "user"
}
}
]
以降、これを使って説明していきます。
3. Azureのサブスクリプションにアクセスする
サブスクリプションの指定はcmd上で次のように入れます。チュートリアルの<azure-subscription>とは、上でいうところの"id"が対応します。
az account set --subscription "piyopiyo-piyo-nyan-nyan-hogehogehoge"
4. アプリケーションを登録する
アプリを作ります。
az ad app create --display-name "samplebot_hoge2" --password "password_hogefuga1" --available-to-other-tenants
--display-name:名前です。サンプルは適当(samplebot_hoge2)です。--password:パスワードです。サンプルは適当(password_hogefuga1)です。
これを実行して問題なく作成できると、JSON形式でいろいろと出てきますが、appIdというGUIDをそのまま使用するので、控えておきましょう。
{
"acceptMappedClaims": null,
"addIns": [],
"allowGuestsSignIn": null,
"allowPassthroughUsers": null,
"appId": "fugafuga-piyo-piyo-piyo-hogehogehoge",
"appLogoUrl": null,
...
"appId": "fugafuga-piyo-piyo-piyo-hogehogehoge",
5. ARM テンプレートを使用してデプロイする
ここからがめちゃくちゃ詰まりました。値のそれぞれの意味を整理しています。
そもそもARMテンプレートってなに
ARMはAzure Resource Managerの略であり、そのテンプレートをベースにすることでAzure内でうまくデプロイできるようです。すごい便利なんだなぁ、と思いました(小並感)
より詳しくは@t-tsurumiさんのAzureのARMテンプレートを理解する part1(基本編)が参考になるかと思います。
App Service Planがないとき
最初からやってみているときにはチュートリアルの「App Service Planがないとき」を実施しましょう。
az deployment create
--name "samplebot-1gou"
--template-file "./deploymentTemplates/template-with-new-rg.json"
--location "centralus"
--parameters
appId="fugafuga-piyo-piyo-piyo-hogehogehoge"
appSecret="password_hogefuga1"
botId="samplebotkun03"
botSku=F0
newAppServicePlanName="new-sample-bot-plan-99"
newWebAppName="newsamplebotkun-0X"
groupName="atarashii-group"
groupLocation="Central US"
newAppServicePlanLocation="japaneast"
与える値の内容は下記
| 項目 | 項目名 | 任意 | 備考 |
|---|---|---|---|
--name | - | 任意 | わかりやすいボットの名称。適当につけてOK |
--template-file | - | 既存 | テンプレートファイルtemplate-with-new-rg.jsonが参照できるようにパスを入れてあげる。template-with-new-rg.jsonはボットの作成時に自動で生成される |
--location | - | 既存 | ロケーション。値はaz account list-locationsをcmd上で叩いて確認。jsonの形式で出力されるのでname項目を入れる |
--parameters | appId | 既存 | 4で作成したappIdのGUID |
--parameters | appSecret | 既存 | 4で作成した--passwordのパスワード |
--parameters | botId | 任意 | 自分が作ったボットの名称。任意 |
--parameters | botSku | 既定 | 価格レベル。F0 (無料) または S1 (Standard) を指定できる |
--parameters | newWebAppName | 任意 | Webアプリとして展開するための名称。任意 |
--parameters | newAppServicePlanName | 任意 | アプリサービスの名称。任意 |
--parameters | newWebAppName | 任意 | アプリサービスの名称。任意 |
--parameters | newAppServicePlanLocation | 既定 | リソースタイプに応じて決まったロケーションが定義されている。エラーの記載で詳しく教えてくれる。 |
6. デプロイ用のコードを準備する
ボットのルートディレクトリ上で、下記コマンドをそのまま実行します。
言語ごとに決まっていますが、下記の例はTypescriptです。成功するとweb.configができます。
az bot prepare-deploy --code-dir "." --lang Typescript
Kuduと呼ばれるAzure WebAppsで利用されているデプロイエンジンを用いてデプロイします。
そのために、まずは、フォルダの中身を下記のようにすべて選択してzip圧縮します。zipファイル名をcode.zipとします。
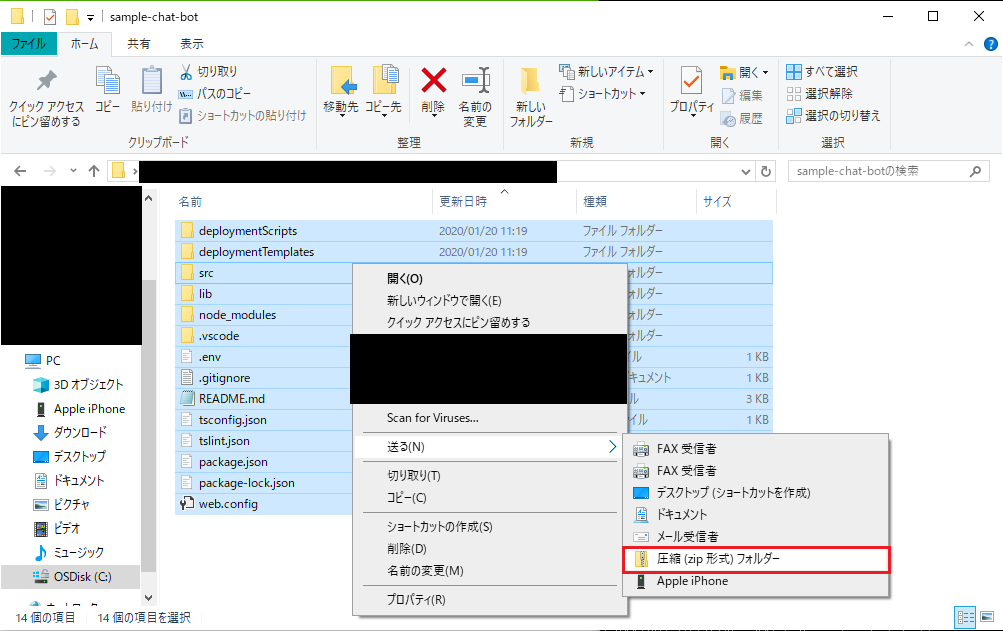 |
|---|
その後、下記のようにコマンドを叩きます。
az webapp deployment source config-zip --resource-group "atarashii-group" --name "newsamplebotkun-0X" --src "code.zip"
| 項目 | 項目名 | 任意 | 備考 |
|---|---|---|---|
--resource-group | - | 既存 | アプリケーションを作成したリソースグループ名 |
--name | - | 既存 | 5で定義したnewWebAppNameの値 |
--src | - | 既存 | 直前の手順で作成したzipファイル名 |
これが正常に終了して、結果のJSONが出力されればデプロイは完了です。
7.実際に動かしてみる
のこりはチュートリアルに従えばあまり詰まらずに実行することができます。
Web チャットでのテスト | 基本的なボットの作成とデプロイに関するチュートリアル - Bot Service | Microsoft Docs
エラー対応
Deployment failed. Correlation ID: ***
デプロイが失敗したことを示しています。Correlation ID(関連ID)に基づいて、ポータルなどでエラーの詳細を参照できます。
詳細はこちらを見ると結構わかりやすいと思います。
Azure Resource Manager でのデプロイ履歴の表示
The Microsoft App ID property was not recognized as a GUID and may be invalid.
原因
MicrosoftAppID が正しく選択されていないのが問題です。
解決策
アプリケーションを初回登録した際に発行されるJSONに含まれているappIdを参照してください。cmdに自分で打ち込んだアプリの名称ではないことに注意しましょう。