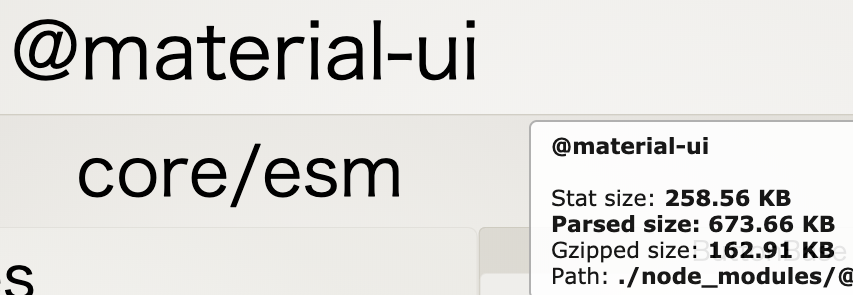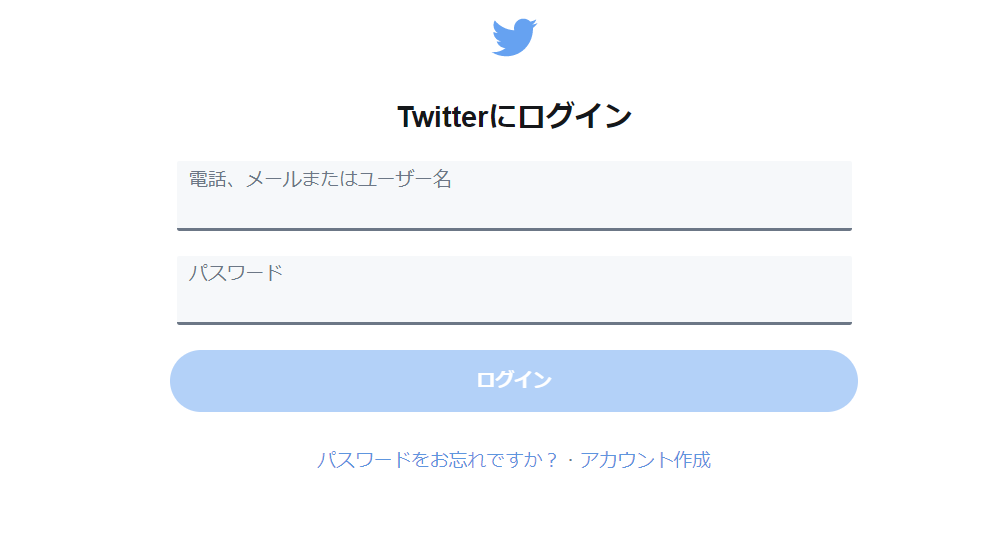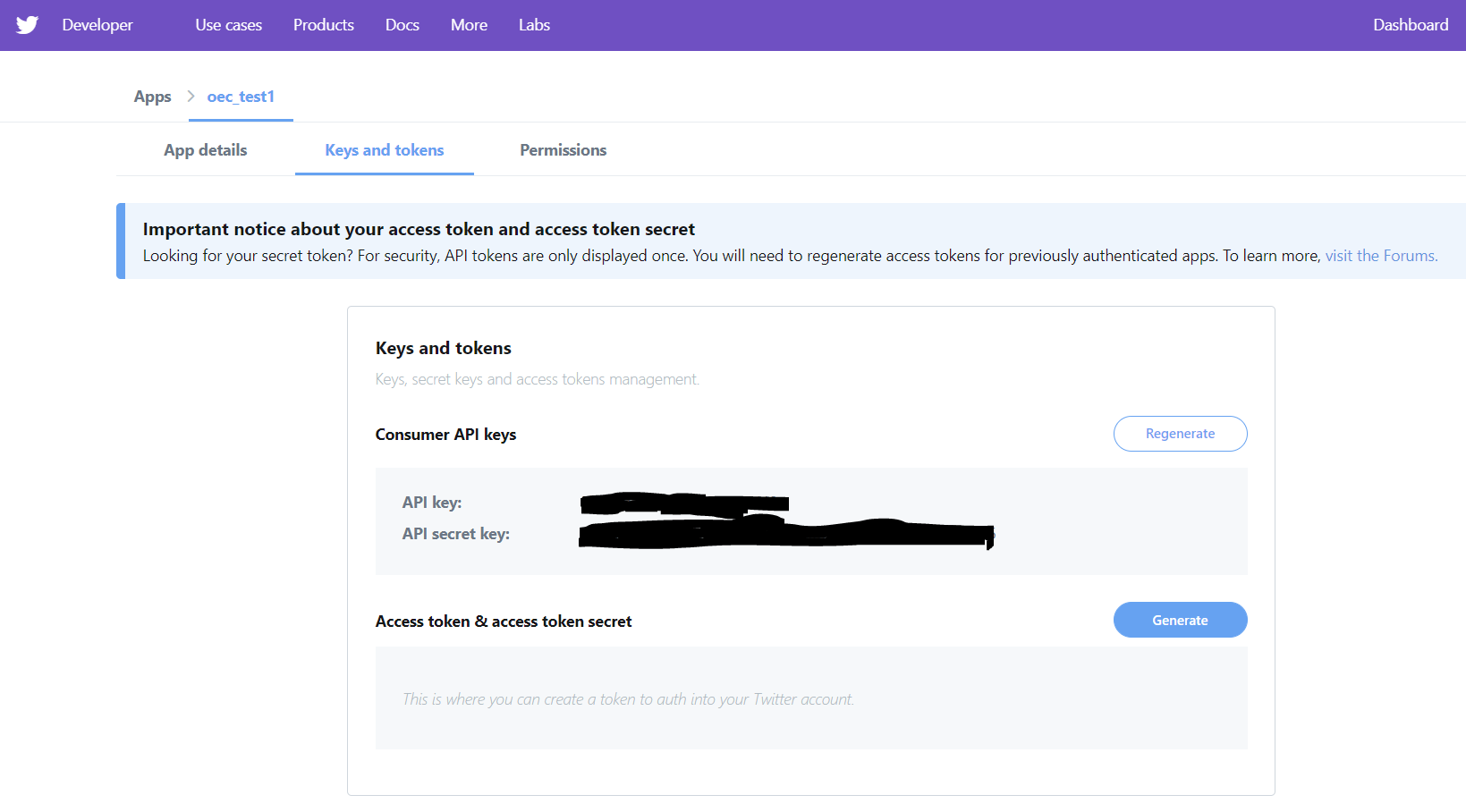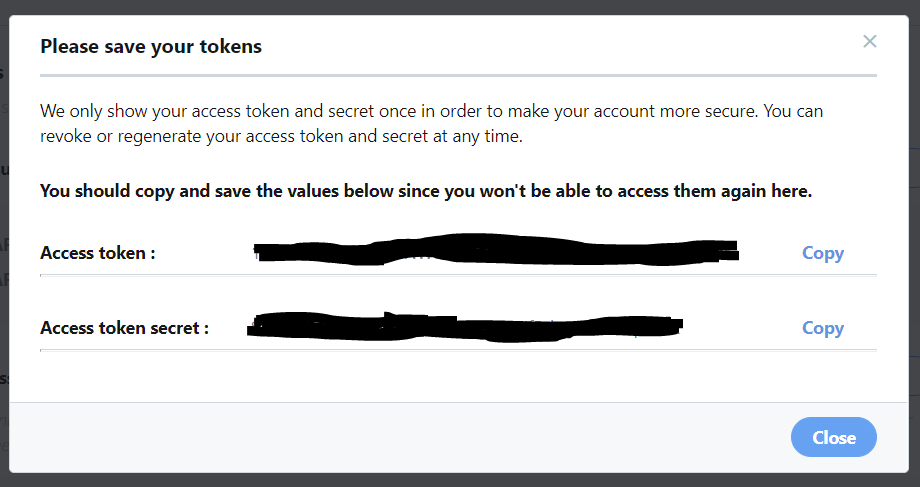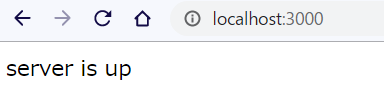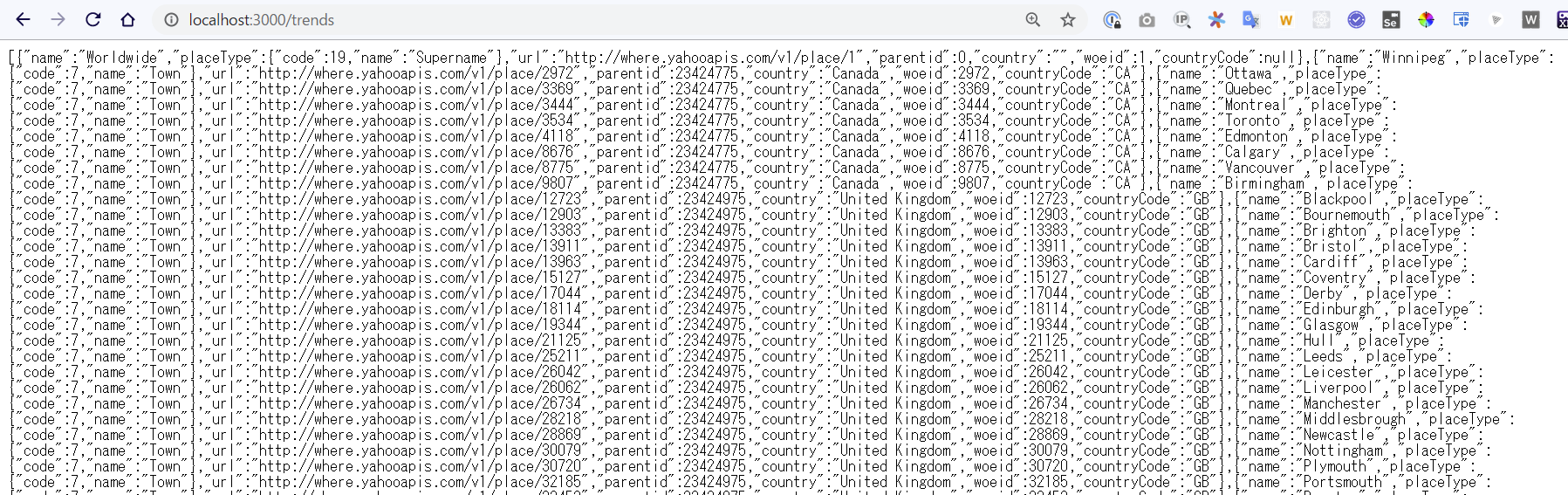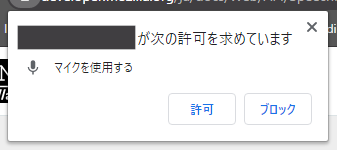[2:16:40 PM] File change detected. Starting incremental compilation...
[2:16:41 PM] Found 0 errors. Watching for file changes.
Debugger listening on ws://127.0.0.1:9229/2c52a7c8-dc62-485c-90c9-94b91200de8e
For help, see: https://nodejs.org/en/docs/inspector
[Nest] 12063 - 04/20/2020, 2:16:41 PM [NestFactory] Starting Nest application...
[Nest] 12063 - 04/20/2020, 2:16:41 PM [InstanceLoader] HttpModule dependencies initialized +16ms
[Nest] 12063 - 04/20/2020, 2:16:41 PM [InstanceLoader] AppModule dependencies initialized +2ms
[Nest] 12063 - 04/20/2020, 2:16:41 PM [RoutesResolver] AppController {}: +5ms
[Nest] 12063 - 04/20/2020, 2:16:41 PM [RouterExplorer] Mapped {, GET} route +3ms
[Nest] 12063 - 04/20/2020, 2:16:41 PM [RoutesResolver] RestController {/rest}: +1ms
[Nest] 12063 - 04/20/2020, 2:16:41 PM [RouterExplorer] Mapped {/rest, GET} route +1ms
[Nest] 12063 - 04/20/2020, 2:16:41 PM [NestApplication] Nest application successfully started +4ms
{
status: 200,
statusText: 'OK',
headers: {date: 'Mon, 20 Apr 2020 05:16:44 GMT',
'content-type': 'application/json',
'content-length': '537',
connection: 'close',
server: 'gunicorn/19.9.0',
'access-control-allow-origin': '*',
'access-control-allow-credentials': 'true'},
config: {
url: 'http://httpbin.org/post',
method: 'post',
data: '{"contents":"test"}',
headers: {
Accept: 'application/json, text/plain, */*',
'Content-Type': 'application/json;charset=utf-8',
'User-Agent': 'axios/0.19.2',
'Content-Length': 19
},
auth: { username: 'user name', password: 'password'},
transformRequest: [[Function: transformRequest] ],
transformResponse: [[Function: transformResponse] ],
timeout: 0,
adapter: [Function: httpAdapter],
xsrfCookieName: 'XSRF-TOKEN',
xsrfHeaderName: 'X-XSRF-TOKEN',
maxContentLength: -1,
validateStatus: [Function: validateStatus],
cancelToken: CancelToken { promise: [Promise], reason: [Cancel] }},
request: ClientRequest {
_events: [Object: null prototype] {
socket: [Function],
abort: [Function],
aborted: [Function],
error: [Function],
timeout: [Function],
prefinish: [Function: requestOnPrefinish]
},
_eventsCount: 6,
_maxListeners: undefined,
outputData: [],
outputSize: 0,
writable: true,
_last: true,
chunkedEncoding: false,
shouldKeepAlive: false,
useChunkedEncodingByDefault: true,
sendDate: false,
_removedConnection: false,
_removedContLen: false,
_removedTE: false,
_contentLength: null,
_hasBody: true,
_trailer: '',
finished: true,
_headerSent: true,
socket: Socket {
connecting: false,
_hadError: false,
_parent: null,
_host: 'httpbin.org',
_readableState: [ReadableState],
readable: true,
_events: [Object: null prototype],
_eventsCount: 6,
_maxListeners: undefined,
_writableState: [WritableState],
writable: false,
allowHalfOpen: false,
_sockname: null,
_pendingData: null,
_pendingEncoding: '',
server: null,
_server: null,
parser: null,
_httpMessage: [Circular],
[Symbol(asyncId)]: 15,
[Symbol(kHandle)]: [TCP],
[Symbol(kSetNoDelay)]: false,
[Symbol(lastWriteQueueSize)]: 0,
[Symbol(timeout)]: null,
[Symbol(kBuffer)]: null,
[Symbol(kBufferCb)]: null,
[Symbol(kBufferGen)]: null,
[Symbol(kCapture)]: false,
[Symbol(kBytesRead)]: 0,
[Symbol(kBytesWritten)]: 0
},
connection: Socket {
connecting: false,
_hadError: false,
_parent: null,
_host: 'httpbin.org',
_readableState: [ReadableState],
readable: true,
_events: [Object: null prototype],
_eventsCount: 6,
_maxListeners: undefined,
_writableState: [WritableState],
writable: false,
allowHalfOpen: false,
_sockname: null,
_pendingData: null,
_pendingEncoding: '',
server: null,
_server: null,
parser: null,
_httpMessage: [Circular],
[Symbol(asyncId)]: 15,
[Symbol(kHandle)]: [TCP],
[Symbol(kSetNoDelay)]: false,
[Symbol(lastWriteQueueSize)]: 0,
[Symbol(timeout)]: null,
[Symbol(kBuffer)]: null,
[Symbol(kBufferCb)]: null,
[Symbol(kBufferGen)]: null,
[Symbol(kCapture)]: false,
[Symbol(kBytesRead)]: 0,
[Symbol(kBytesWritten)]: 0
},
_header: 'POST /post HTTP/1.1\r\n' +
'Accept: application/json, text/plain, */*\r\n' +
'Content-Type: application/json;charset=utf-8\r\n' +
'User-Agent: axios/0.19.2\r\n' +
'Content-Length: 19\r\n' +
'Host: httpbin.org\r\n' +
'Authorization: Basic dXNlciBuYW1lOnBhc3N3b3Jk\r\n' +
'Connection: close\r\n' +
'\r\n',
_onPendingData: [Function: noopPendingOutput],
agent: Agent {
_events: [Object: null prototype],
_eventsCount: 2,
_maxListeners: undefined,
defaultPort: 80,
protocol: 'http:',
options: [Object],
requests: {},
sockets: [Object],
freeSockets: {},
keepAliveMsecs: 1000,
keepAlive: false,
maxSockets: Infinity,
maxFreeSockets: 256,
[Symbol(kCapture)]: false},
socketPath: undefined,
method: 'POST',
insecureHTTPParser: undefined,
path: '/post',
_ended: true,
res: IncomingMessage {
_readableState: [ReadableState],
readable: false,
_events: [Object: null prototype],
_eventsCount: 3,
_maxListeners: undefined,
socket: [Socket],
connection: [Socket],
httpVersionMajor: 1,
httpVersionMinor: 1,
httpVersion: '1.1',
complete: true,
headers: [Object],
rawHeaders: [Array],
trailers: {},
rawTrailers: [],
aborted: false,
upgrade: false,
url: '',
method: null,
statusCode: 200,
statusMessage: 'OK',
client: [Socket],
_consuming: true,
_dumped: false,
req: [Circular],
responseUrl: 'http://user%20name:password@httpbin.org/post',
redirects: [],
[Symbol(kCapture)]: false},
aborted: false,
timeoutCb: null,
upgradeOrConnect: false,
parser: null,
maxHeadersCount: null,
reusedSocket: false,
_redirectable: Writable {
_writableState: [WritableState],
writable: true,
_events: [Object: null prototype],
_eventsCount: 2,
_maxListeners: undefined,
_options: [Object],
_redirectCount: 0,
_redirects: [],
_requestBodyLength: 19,
_requestBodyBuffers: [],
_onNativeResponse: [Function],
_currentRequest: [Circular],
_currentUrl: 'http://user%20name:password@httpbin.org/post',
[Symbol(kCapture)]: false},
[Symbol(kCapture)]: false,
[Symbol(kNeedDrain)]: false,
[Symbol(corked)]: 0,
[Symbol(kOutHeaders)]: [Object: null prototype] {
accept: [Array],
'content-type': [Array],
'user-agent': [Array],
'content-length': [Array],
host: [Array],
authorization: [Array]
}},
data: {
args: {},
data: '{"contents":"test"}',
files: {},
form: {},
headers: {
Accept: 'application/json, text/plain, */*',
Authorization: 'Basic dXNlciBuYW1lOnBhc3N3b3Jk',
'Content-Length': '19',
'Content-Type': 'application/json;charset=utf-8',
Host: 'httpbin.org',
'User-Agent': 'axios/0.19.2',
'X-Amzn-Trace-Id': 'Root=1-5e9d303c-3f9f4b3c5621034ae617c097'},
json: { contents: 'test'},
origin: 'my ip address',
url: 'http://httpbin.org/post'}}