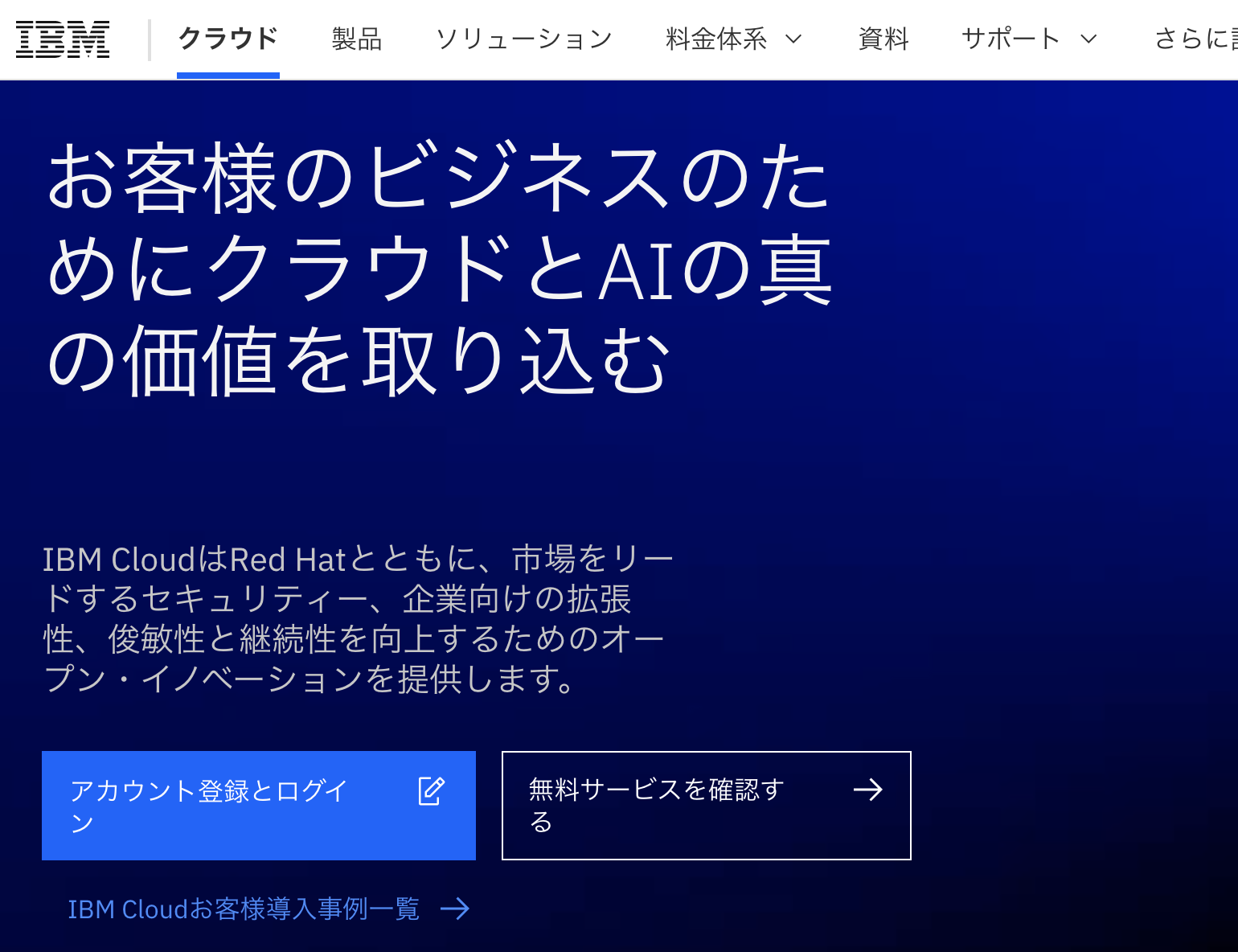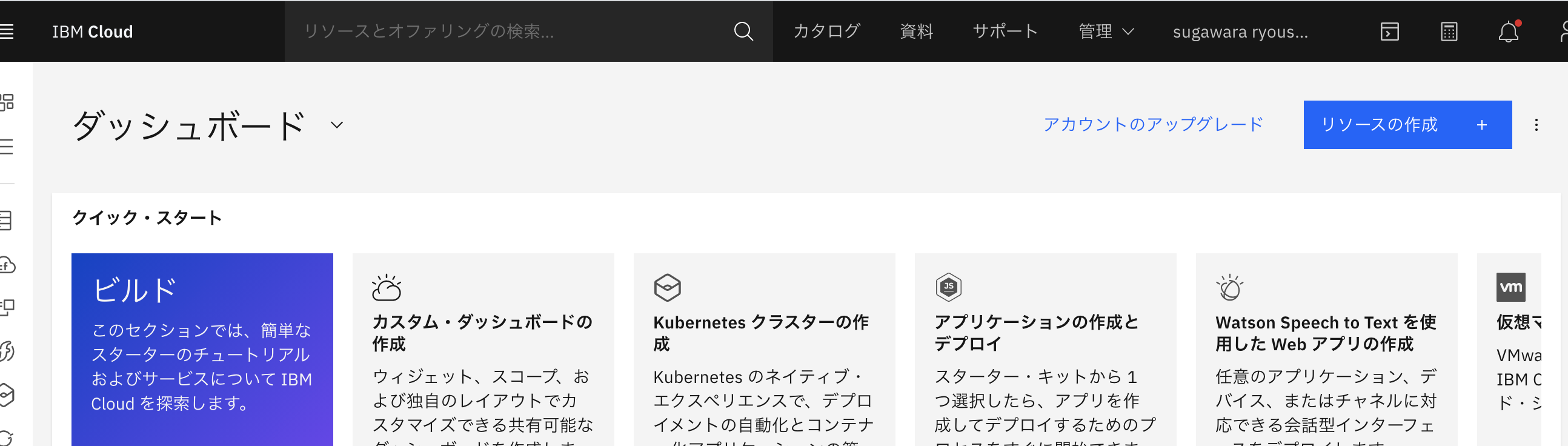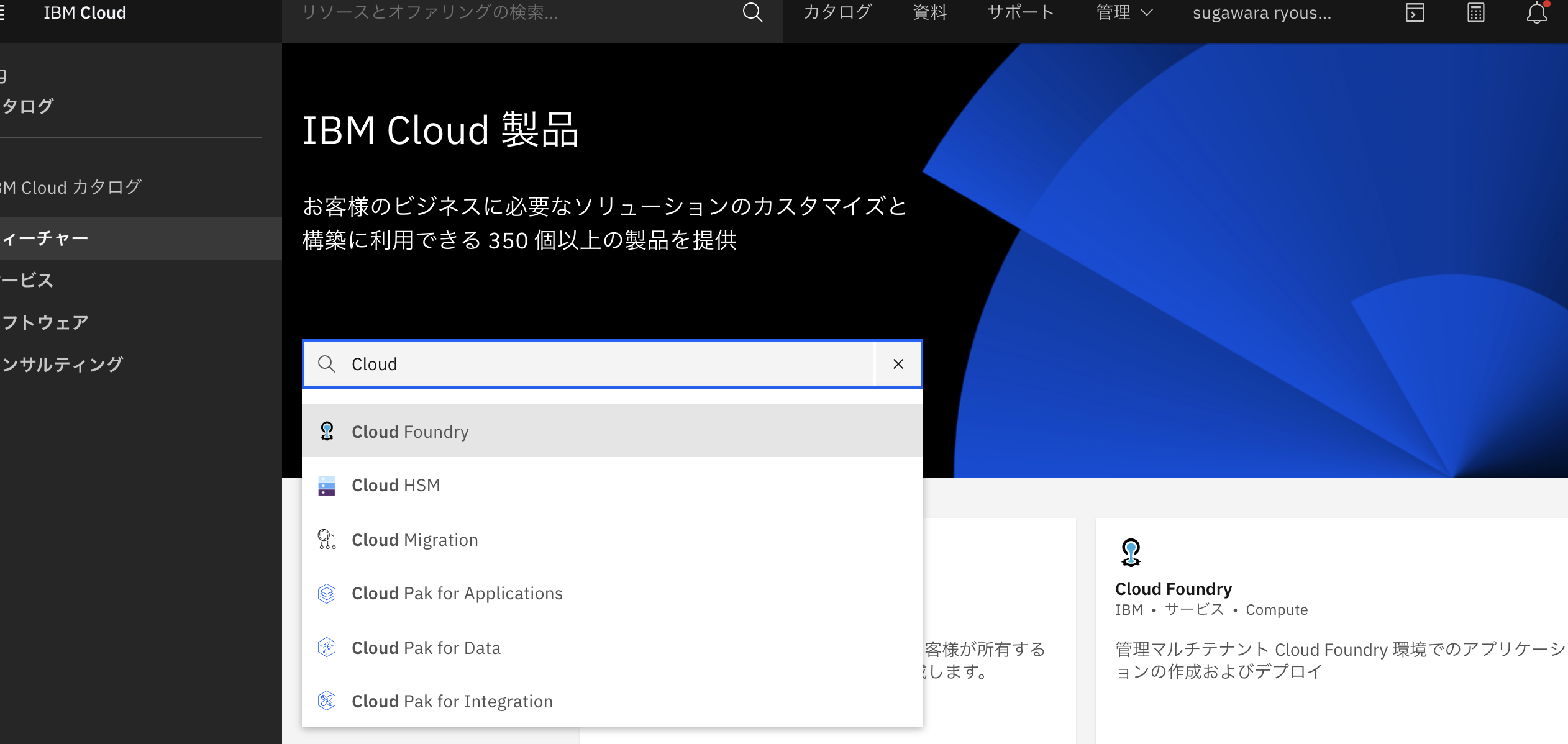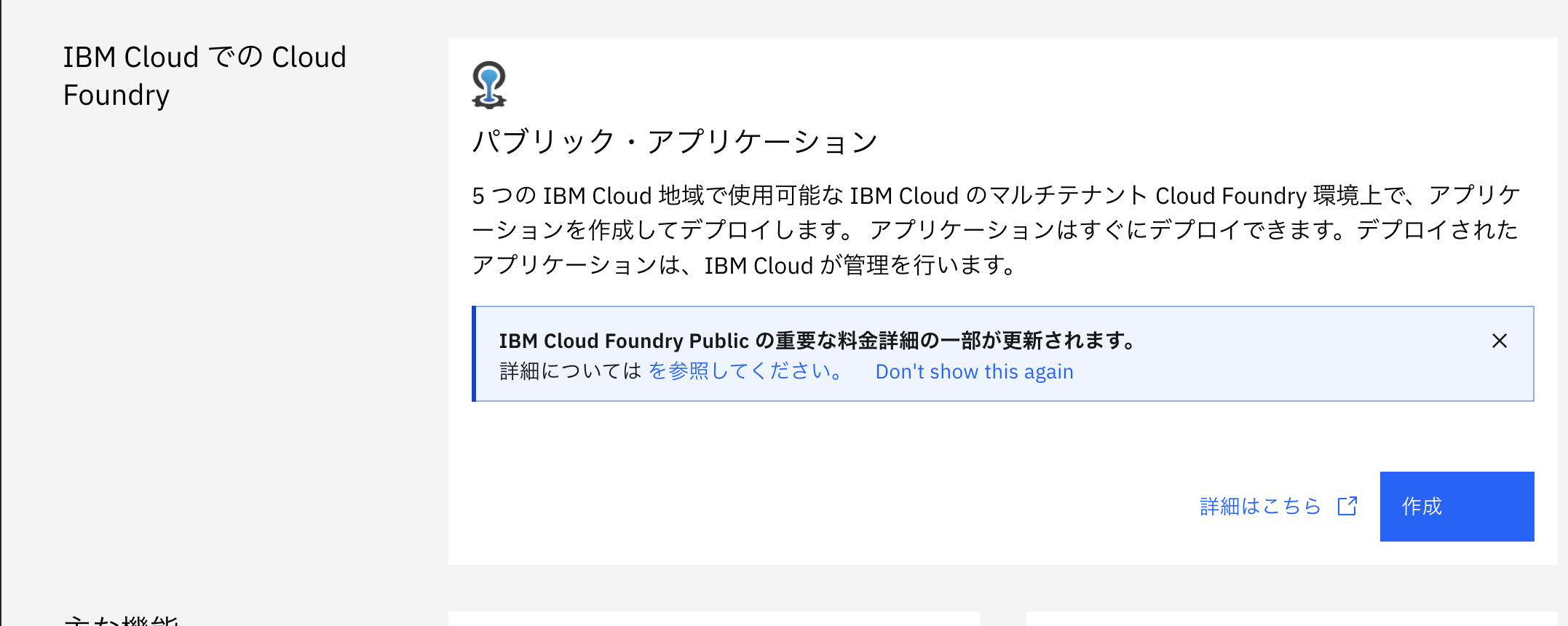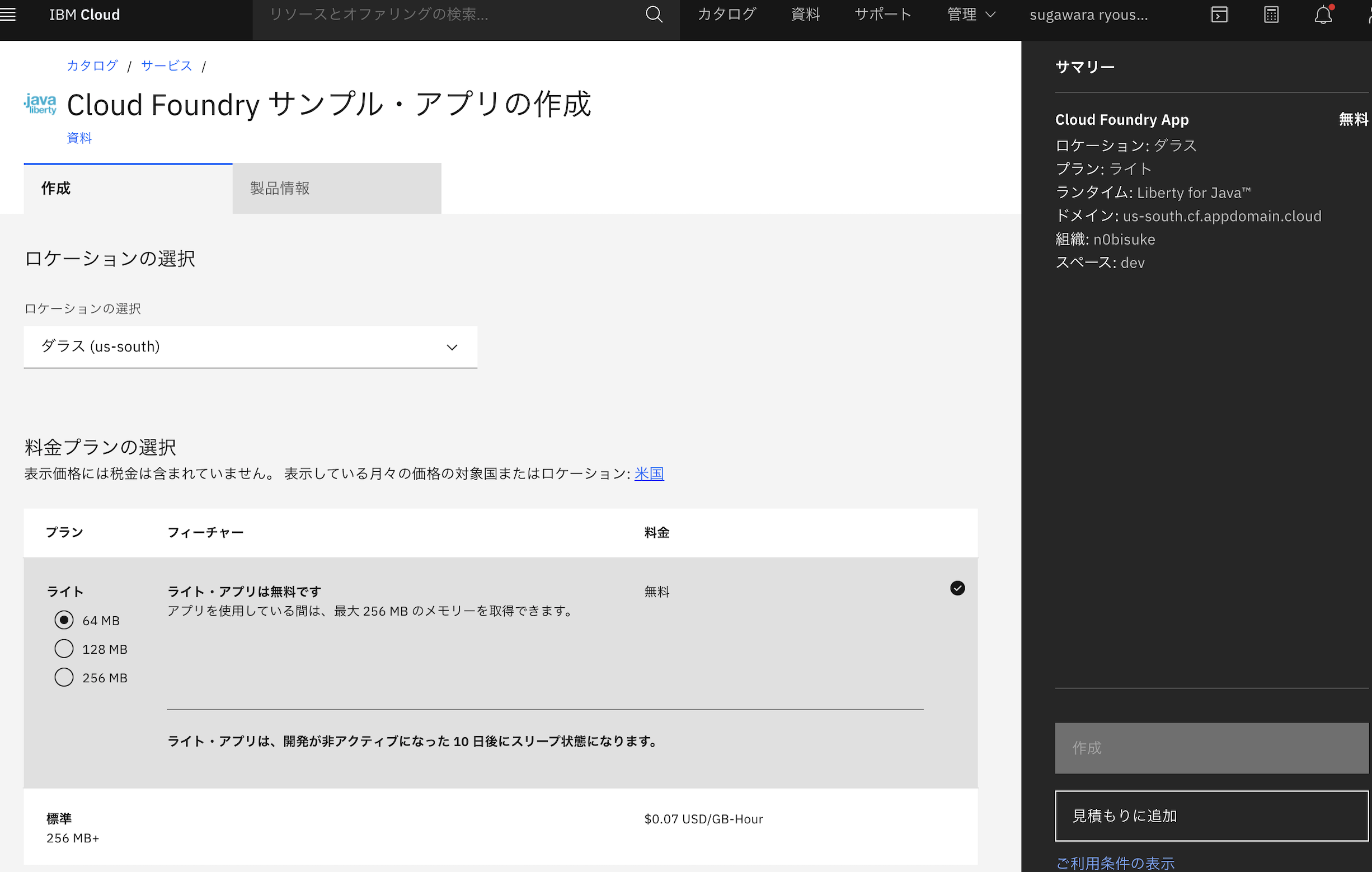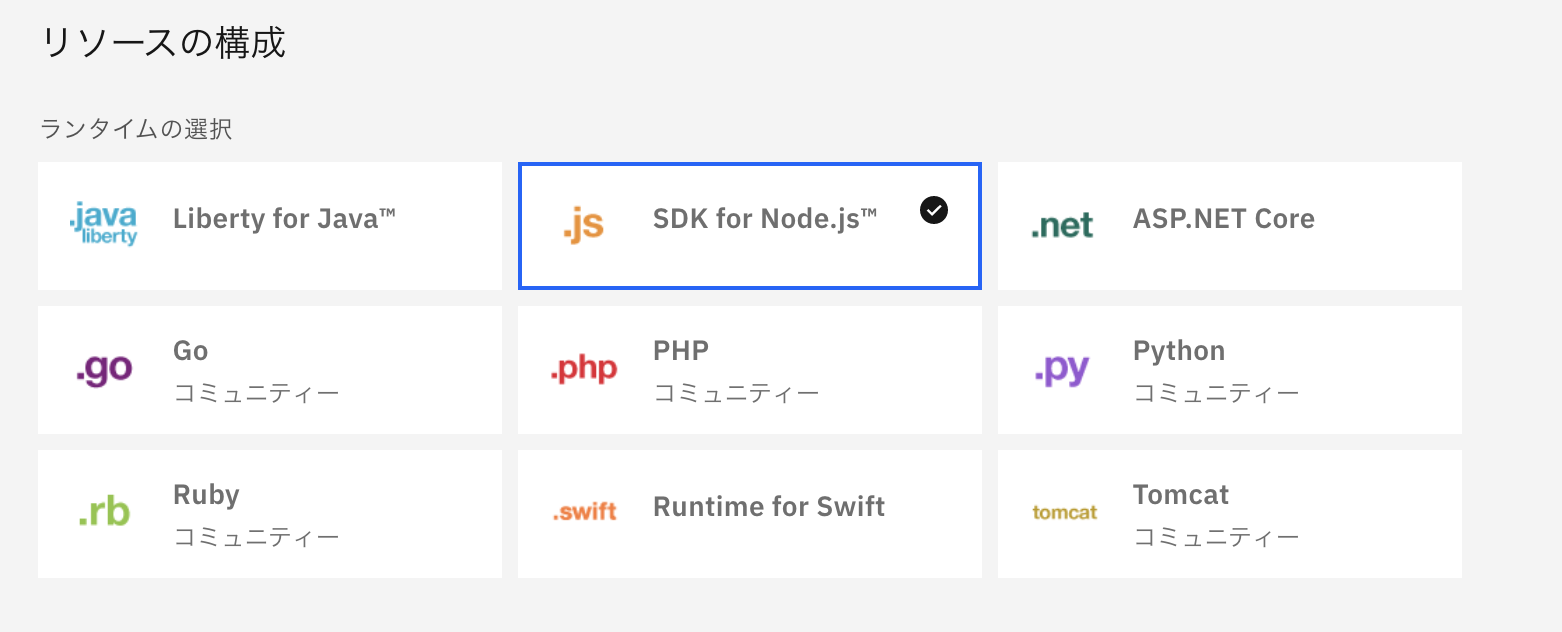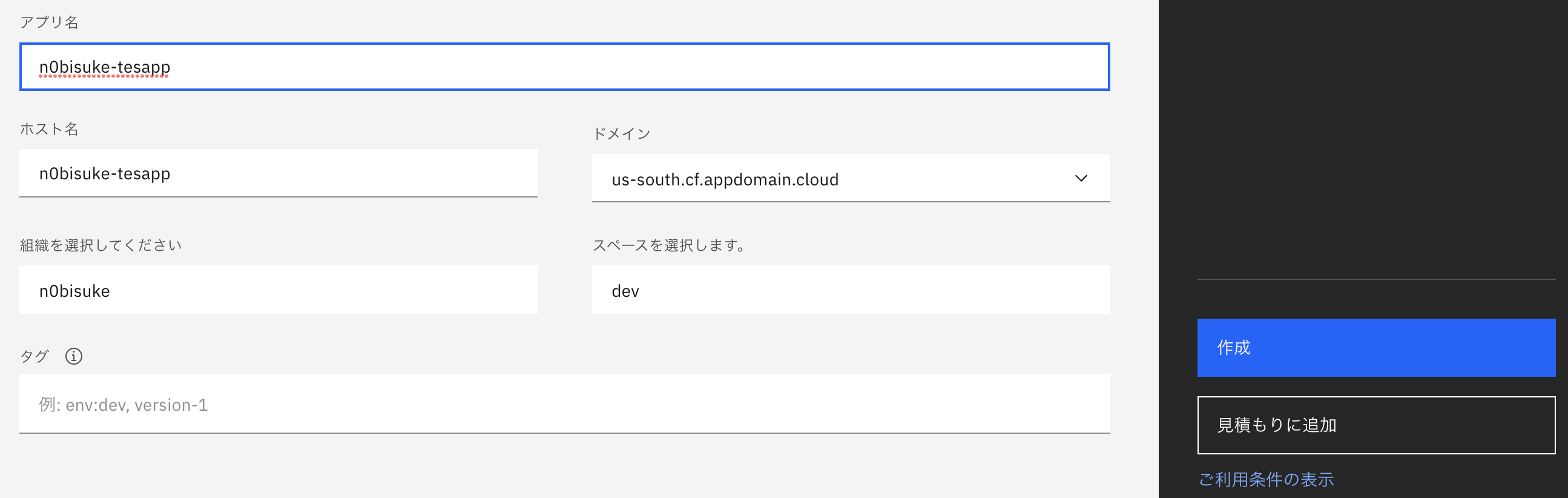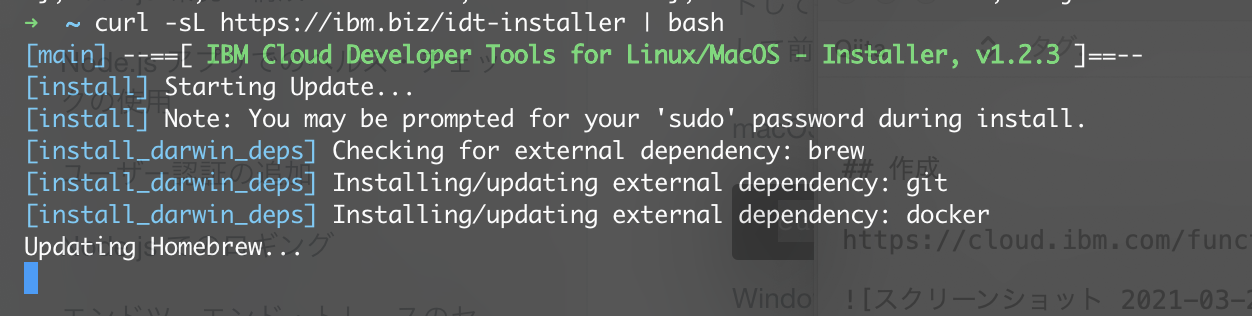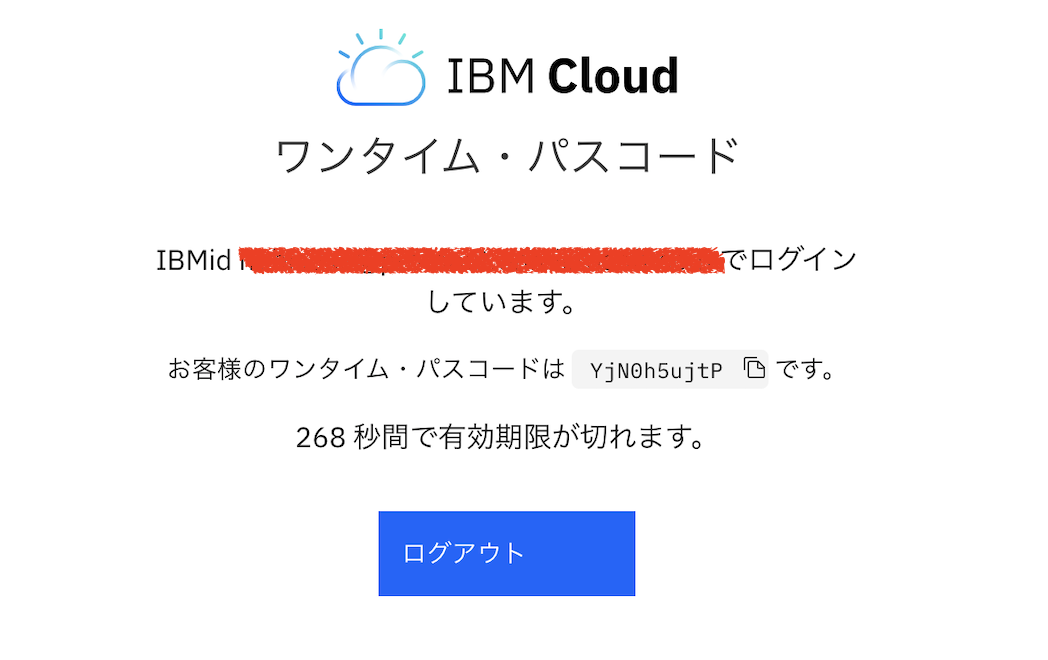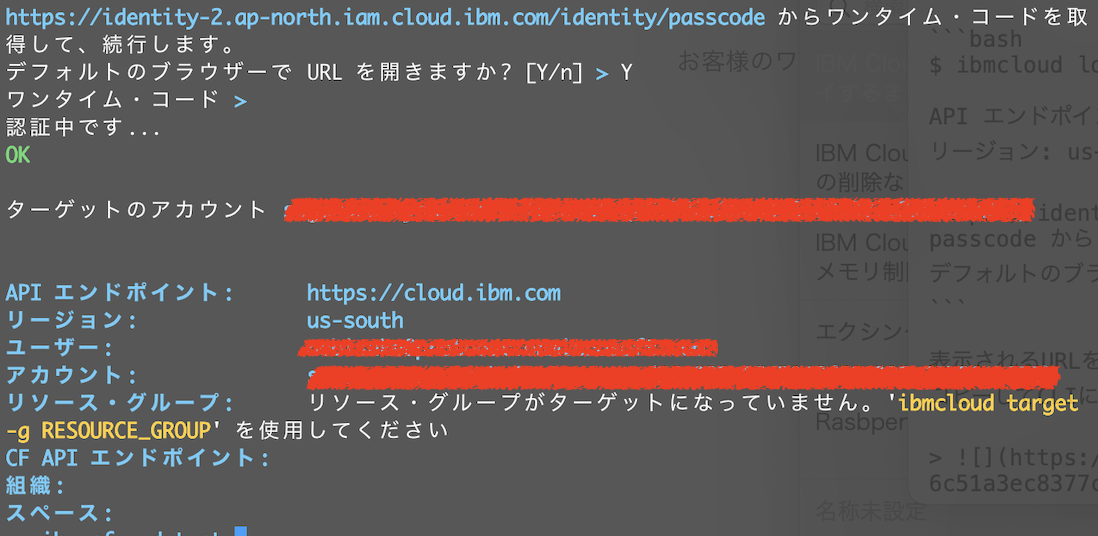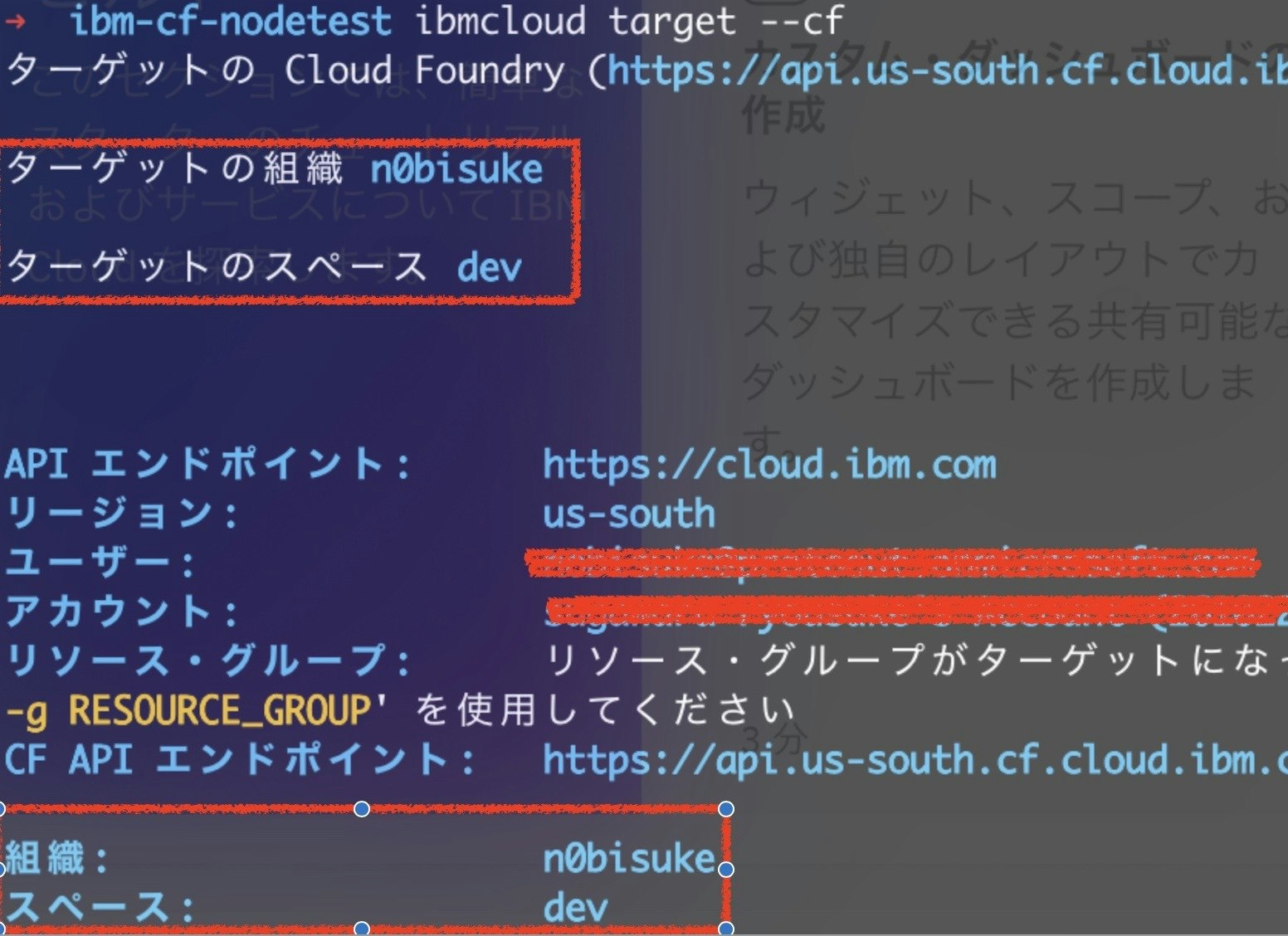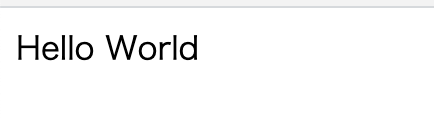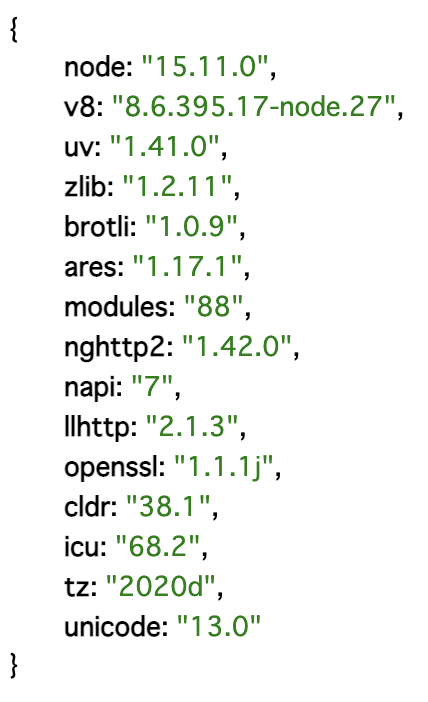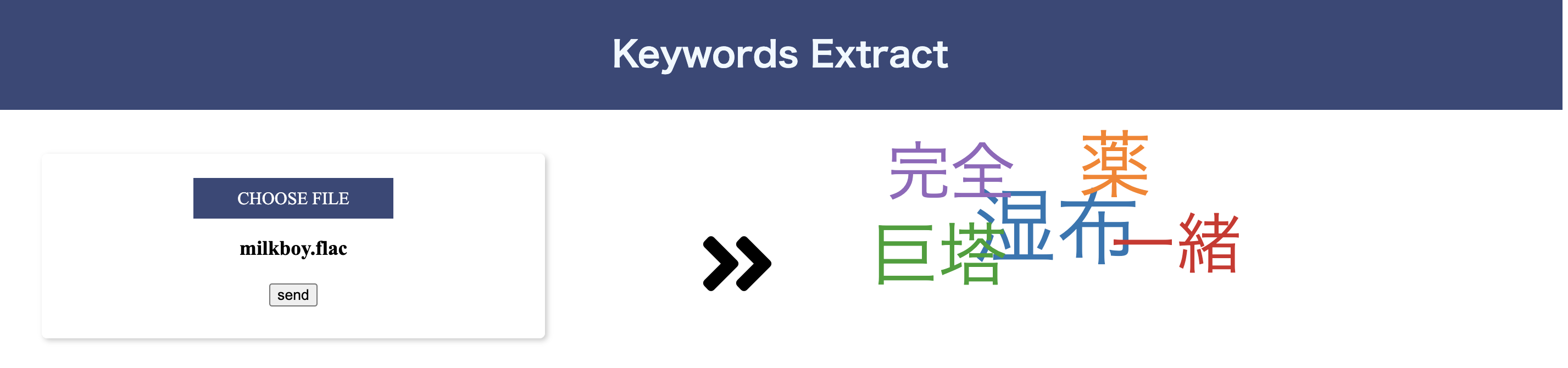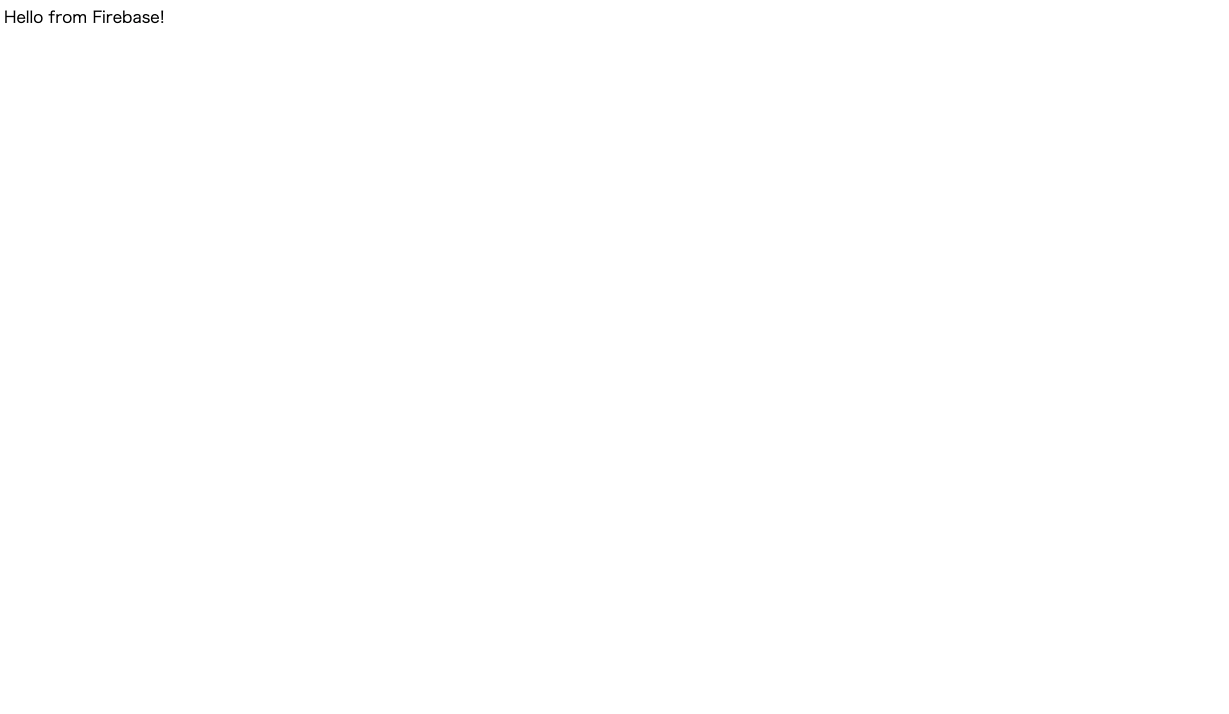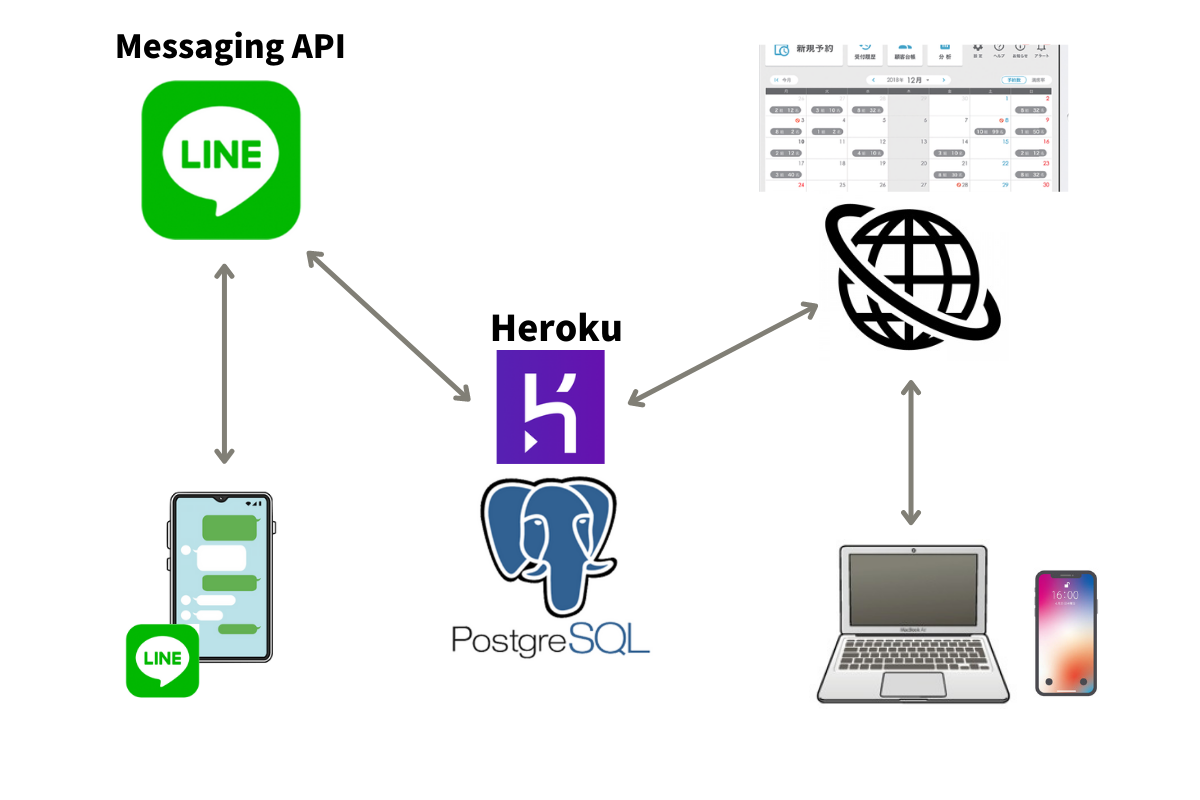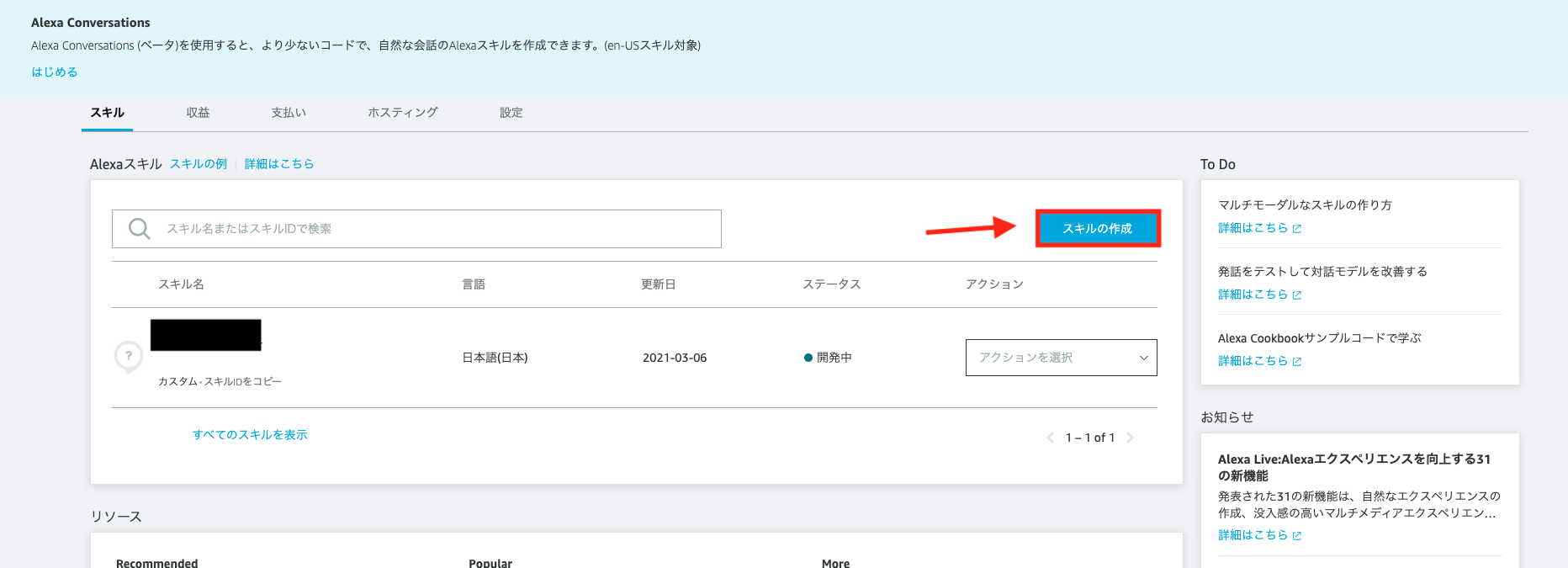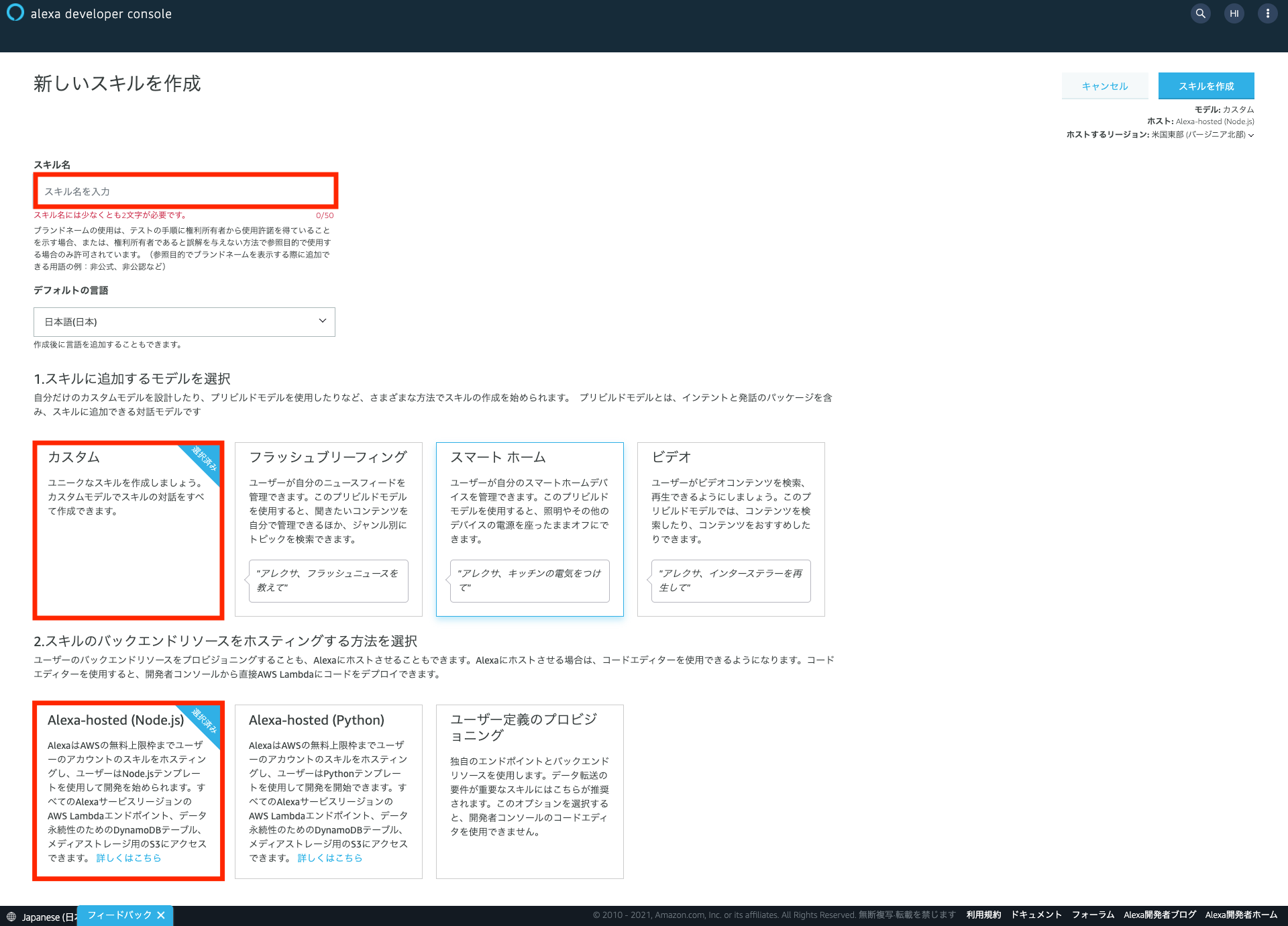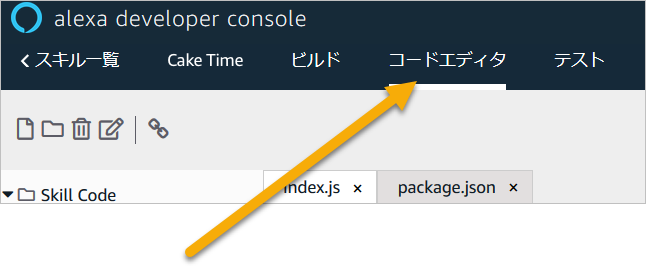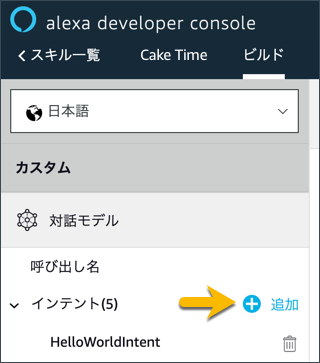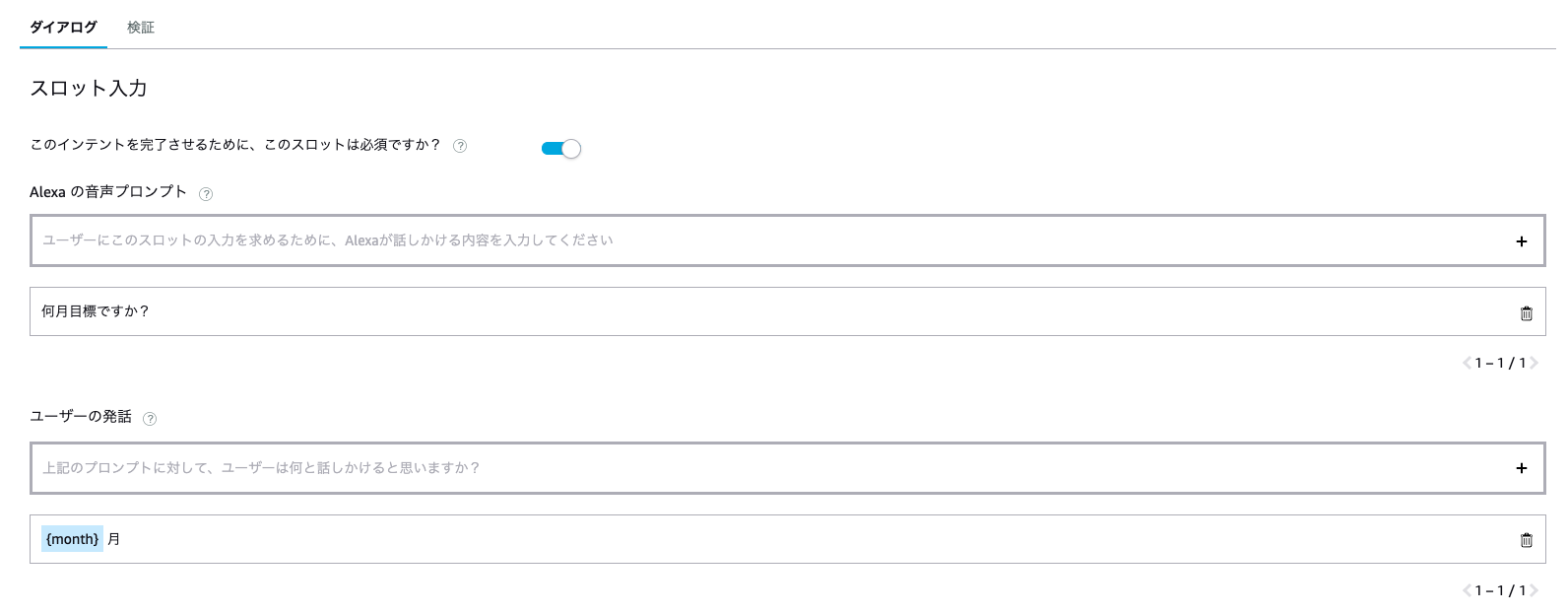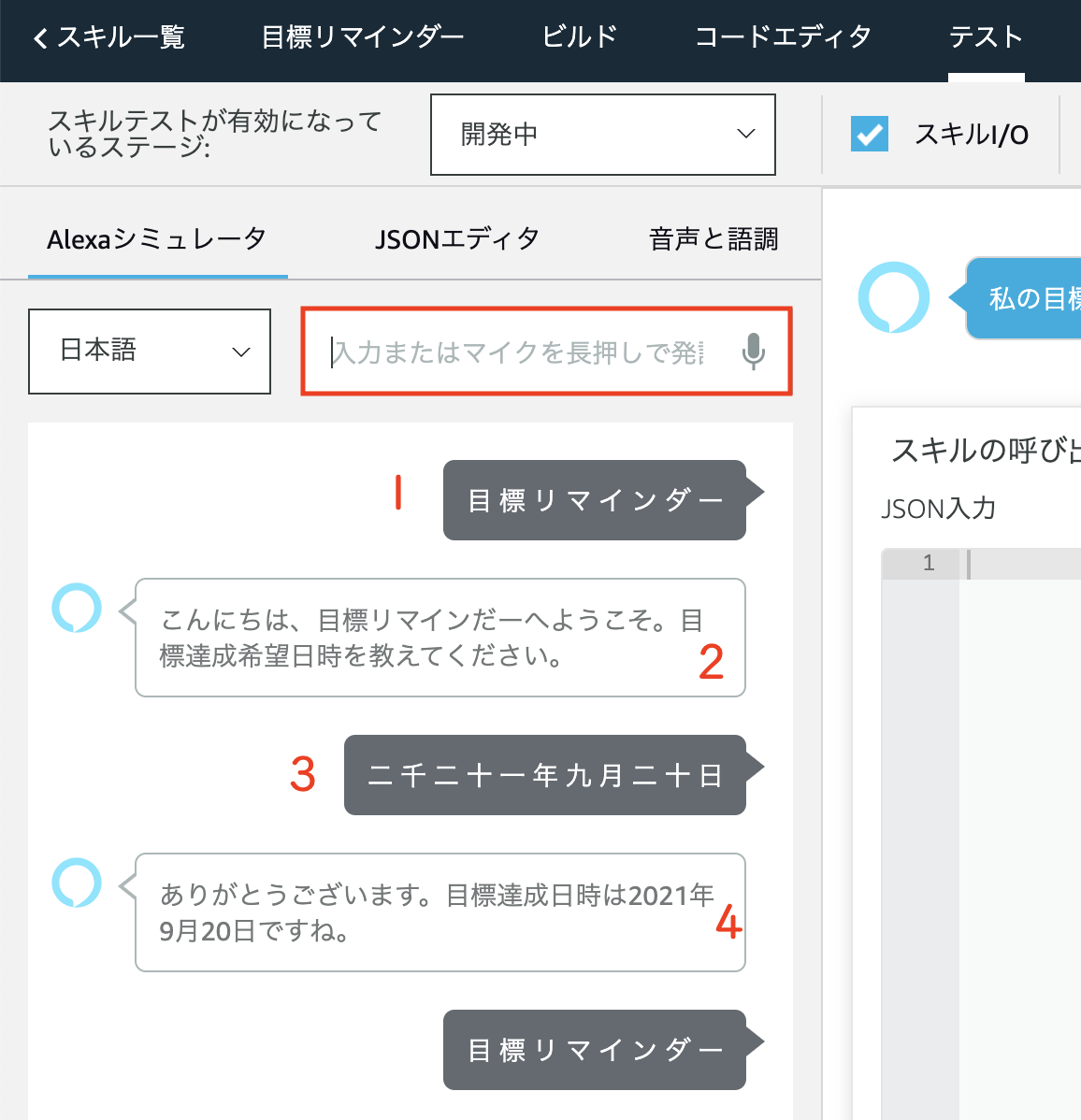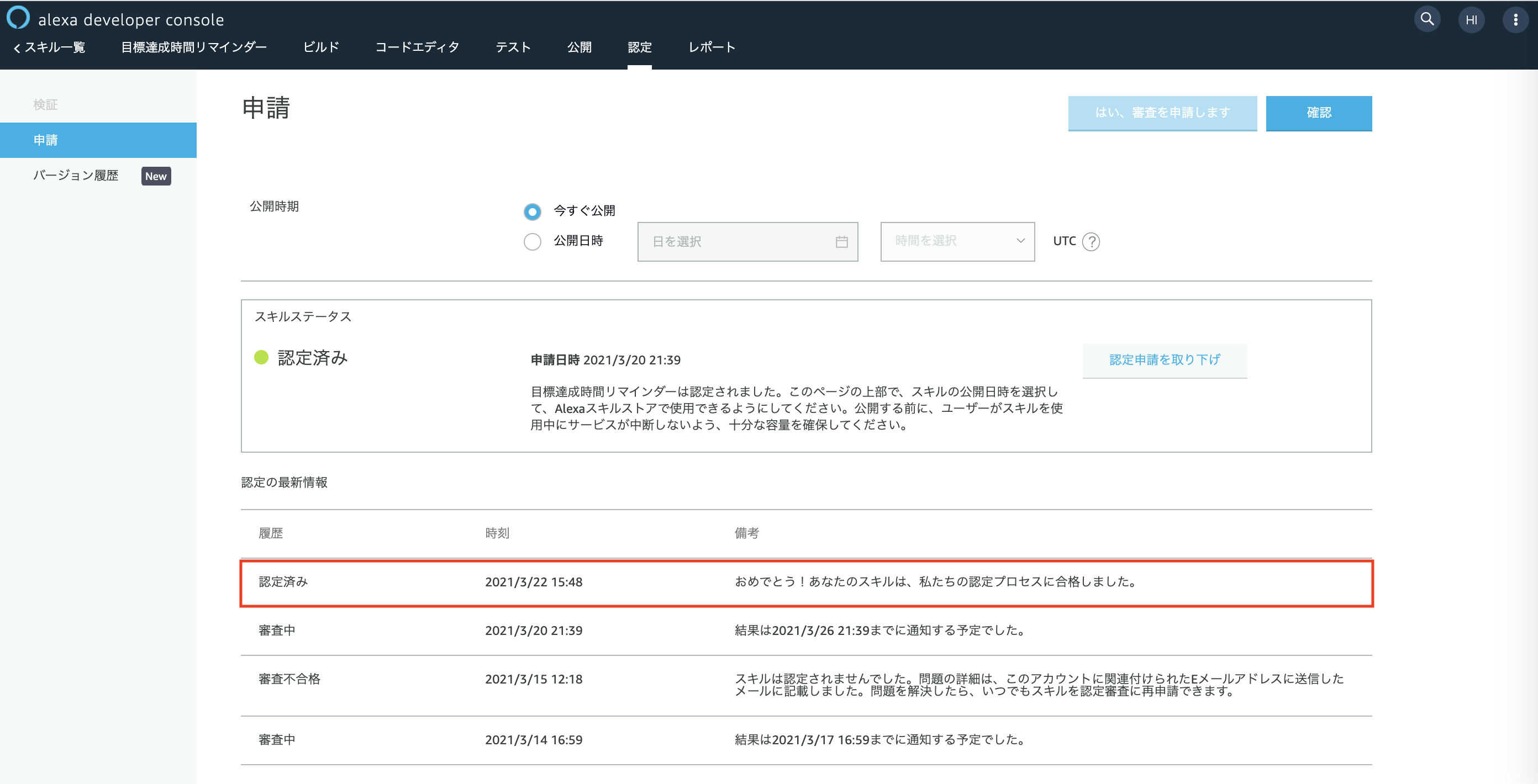IBM Cloudを試してみてます。
無料枠を使って試してましたが2個目のアプリケーションのデプロイを試そうとしたら下記エラーでした。
You have exceeded your organization's memory limit: app requested more memory than available
無料枠の制限を超えたようですね。
$ ibmcloud cf push
'cf push'を起動しています...
nobisuke@xxxx.xxx.xxx としてマニフェストから組織 n0bisuke / スペース dev にプッシュしています...
マニフェスト・ファイル /Users/n0bisuke/playground/get-started-node/manifest.yml を使用しています
アプリ情報を取得しています...
これらの属性でアプリを作成しています...
+ 名前: n0bisuke-testapp2
パス: /Users/n0bisuke/playground/get-started-node
+ メモリー: 256M
経路:
+ n0bisuke-testapp2-xxxxxxxxx.mybluemix.net
アプリ n0bisuke-testapp2 を作成しています...
経路をマップしています...
ローカル・ファイルをリモート・キャッシュと比較しています...
Packaging files to upload...
ファイルをアップロードしています...
37.27 KiB / 37.27 KiB [=====================================================================================================================] 100.00% 1s
API がファイルの処理を完了するのを待機しています...
アプリをステージングし、ログをトレースしています...
You have exceeded your organization's memory limit: app requested more memory than available
失敗
256Mまでは無料らしいのでどう割り当てるか問題らしい
1個目のアプリケーションで256M/256Mを利用してしまっていたのでこうなる模様
256Mアプリケーションを2つ作ろうとしていた
- アプリ1
---applications:-name:n0bisuke-testapprandom-route:truememory:256M色々間省略するけど
$ ibmcloud cf push
一つ目はこれでデプロイ
- アプリ2
---applications:-name:n0bisuke-testapp2random-route:truememory:256M二つ目も256Mでデプロイしてた
などにしてnameを別のものにして新規アプリケーションとしてデプロイしようとすると今回のようなエラーになりました。
メモリ再割り当て
- アプリ1を64M
---applications:-name:n0bisuke-testapprandom-route:truememory:64M- アプリ2を128M
---applications:-name:n0bisuke-testapp2random-route:truememory:128Mこんな割り当てにしたら二つのアプリケーションを無料枠内でデプロイできまました。
64Mx4まで作れるか実験
- アプリ1を64M
---applications:-name:n0bisuke-testapprandom-route:truememory:64M- アプリ2を64M
---applications:-name:n0bisuke-testapp2random-route:truememory:64M- アプリ3を64M
---applications:-name:n0bisuke-testapp3random-route:truememory:64M- アプリ4を64M
---applications:-name:n0bisuke-testapp4random-route:truememory:64M問題なく4つまでいけました。
5つ目を作ろうとするとエラーですね
You have exceeded your organization's memory limit: app requested more memory than available
失敗
まとめ
IBM CloudのPaaS無料枠 雰囲気掴んできました。
メモリが最大256Mまで割り当てで、一つのアプリの最低割り当てが64Mなので
- 64M * 4つ
- 128M * 2
- 128M * 1 + 64M * 2
- 256M * 1
など各自選択して利用できそうです。